You can change your keyboard language on Windows very easily. When first installing Windows, you need to select your region and keyboard language or layout and you’re stuck with that choice if you don’t know how to add new languages.
Thankfully it is very easy to change the keyboard language and layout on Windows, without the need for any additional software. You can even add special shortcuts to toggle between multiple languages.
These keyboard layouts can also be used on the on-screen keyboard for touch screen users.
Adding a new keyboard language on Windows
When installing Windows, the first thing you need to do is choose a layout and language for your keyboard. Many users often tend to use this layout forever as they don’t know how to use other ones at the same time.
It is actually possible to select multiple languages in the initial set-up as well. Due to this you need to know how to select a default one that you will use the most.
The first step is to find the Settings menu by typing it into the start menu search bar or by right-clicking the Windows logo and pressing ‘Settings.’
Next select the Time & Language option from the list on the left, then click on Language & region to see your currently installed languages and other language related preferences.
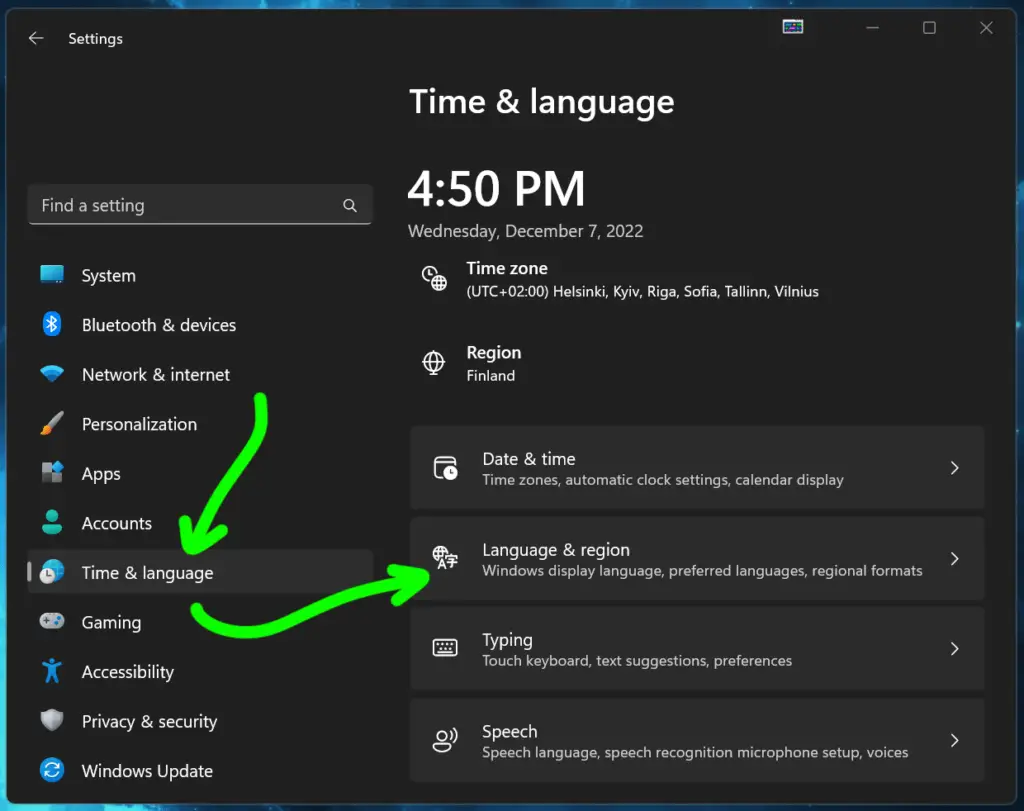
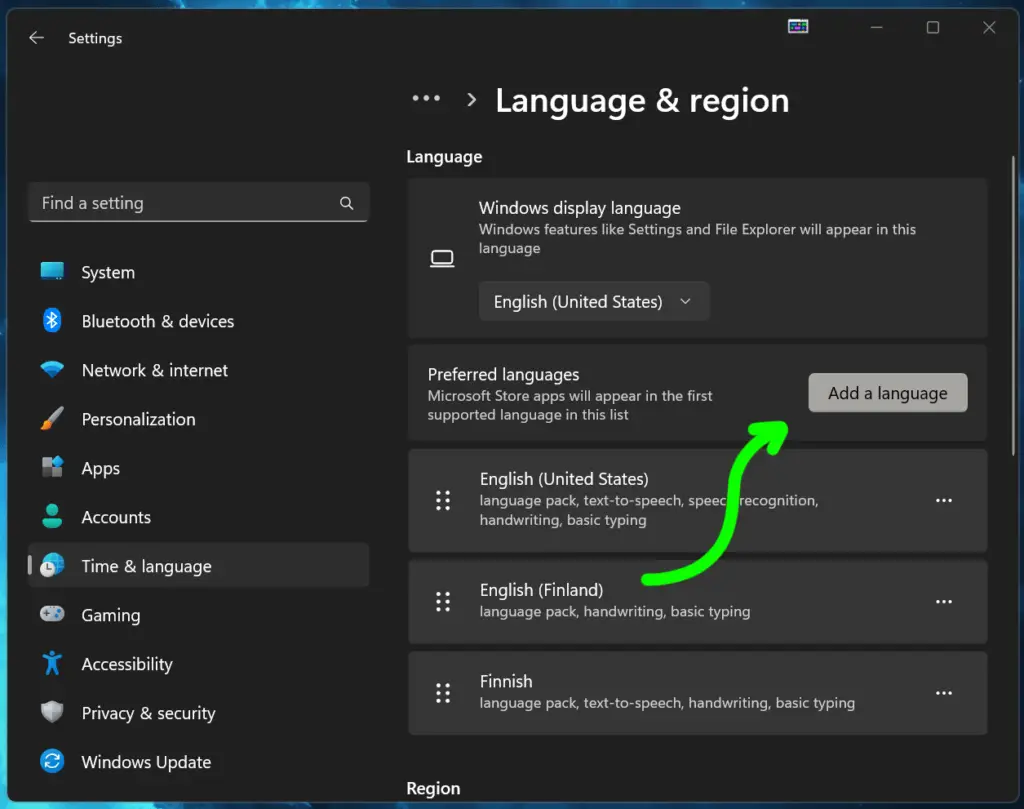
Now you will see a list of all your installed languages. If you do not see the one you want to change your keyboard language to, click on ‘Add a language‘ to download a new language pack.
Just write the language you need in the search bar and follow through the steps until the download is complete. After that your new language should show up in the Preferred languages -list.
In order to set this new language as your default keyboard language, click on the three dots next to it and click ‘Move up‘ until it’s at the top of the list.
Next time you start your PC up, it will be your default keyboard language.
Switching between different keyboard languages (shortcut)
There are plenty of ways to switch between your installed keyboard languages and as you probably noticed, moving the preferred language to the top of the abovementioned list is very slow and inconvenient.
The easiest and most common way to change keyboard language on Windows between the installed languages is by changing it from the taskbar.
The abbreviation currently active keyboard layout can be seen at the bottom right corner of your taskbar and you can change it by simply clicking on the text and selecting a new language from the menu.
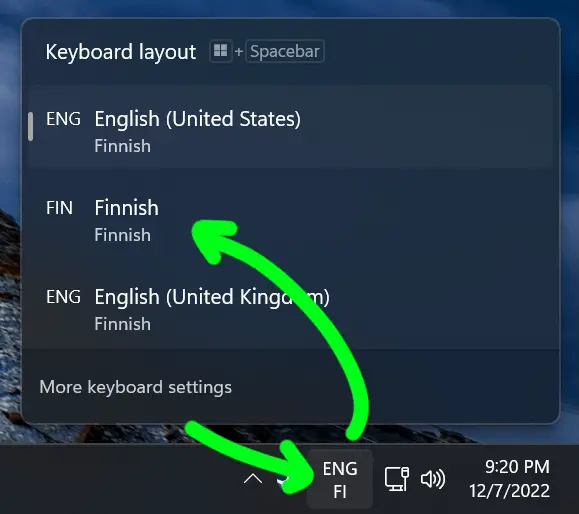
As you might notice from the top of the image above, this menu can be opened quickly by pressing Windows + Spacebar but this still requires you to select the new language.
A more convenient shortcut key combination to instantly toggle between your installed keyboard languages is by pressing Alt + Shift which is the most efficient method and works everywhere, even if you’re playing a game or using other fullscreen applications.
Removing a keyboard language on Windows
We recommend keeping only the most crucial and necessary languages installed on your system as it’s a lot easier to toggle between languages when there’s only a few of them.
Deleting a language is just as simple as adding a new one and it can be done from the same Language & region -menu under Settings.
Just navigate to the preferred languages list, click on the three dots next to any installed language and finally click Remove to uninstall that language pack.
You should make sure not to delete a language you are using as the Windows display language, but as long as you are able to navigate through the menus, you can always re-download any languages you have removed at any time.



