When it comes to blocking a site on chrome, there are tons of reasons why you would want to do so. Thankfully there are tons of ways to accomplish that on nearly any device and platform. In this article we will showcase a few easy ways you can use to block any site on your Chrome browser.
Why Block Websites on Chrome
Before you know it, you have spent two hours browsing and have not done the work that you needed to do. Some websites are incredibly fruitful; However, some websites can eat up your attention, focus, and time like no other.
Those sites are the leading cause that can lead you to the depths of procrastination.
Furthermore, a website may also be unsuitable for other people using your device. This can range from gambling all the way to adult entertainment. Other than adult entertainment, there can also be malicious websites and other shady content providers that you might want to restrict active connections to.
There are a few solutions available to eradicate this issue. You can now learn the trick to block websites that cause a dip in productivity and that are deemed unhealthy for you and your kids.
In this article, we will give you a detailed walk-through on how to blacklist these websites and use everything in moderation.
Using Block Site to Blacklist Websites on Chrome
A chrome extension called Block Site is one of the most popular tools for blocking sites on Google Chrome. Known as the “Self-Control App“, it can identify and regulate websites and creates an environment of undivided focus and attention for you to be productive.
Furthermore, it allows you to control and manage your time through a technique called the Pomodoro timer. With it, you can easily divide your work into various intervals, splitting work and play in a reasonable manner.
The extension also blocks all adult websites by default.
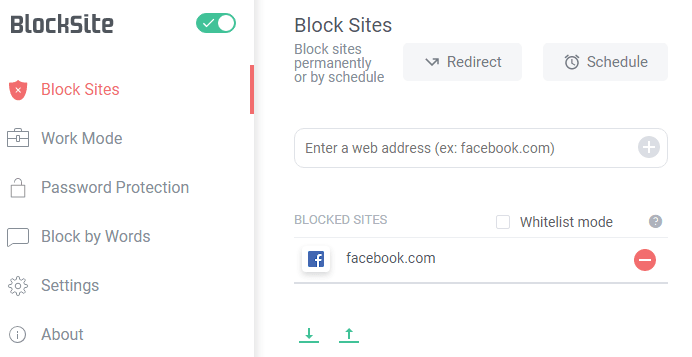
You can easily create your daily schedules and routines to give you enough time to browse all your favorite content.
However, it does have a workaround where users can quickly access sites and apps with a password of their choice. It enables the user to protect their apps or websites from the encroachment of privacy.
This is usually enough of a deterrent for yourself not to move astray from your work.
If you are struggling with not using the password, make it something that can’t be remembered and send it to a friend who will then send it to you when you ask for it.
Obviously you can disable the entire extension, but that will require more effort than it’s worth, so you should be good to go.
Blocking Sites on a Desktop PC
The best way to block websites on a desktop machine, you should use the Block Site extension mentioned above. To use the Block Site extension, you need to add it to your Chrome browser.
First go to the chrome web-store page for the extension.
Click the “Add to Chrome” button and then click the “Add Extension” option within the pop-up box. You can locate the extension’s icon within the top-right-hand corner of the Chrome browser. The icon is an orange shield you can see on the web store page.
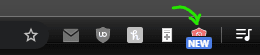
Once you see the icon, that means the extension has been successfully installed and activated. Clicking on the icon will open up a dashboard for the extension.
You can control all the settings and blocked sites within it. You can add new sites to block or white-list as well as set the password and work-mode.
It’s even possible to filter sites by words used within them to easily block off certain types of websites.
Block Websites & Apps For Android Devices
If you’re looking to block a website on your Android devices Chrome browser, the process is similar.
The first thing you need to do is open up the Play Store and look for the same Block Site app. You can find it directly from this link.
The nice thing is the Android version of the app also allows you to block numerous apps that might hinder your productivity.
Once you launch the app for the first time, you will be prompted to give a lot of permissions. These are required so the app can fully apply all the restrictions to your device. You can follow the clear instructions seen on your screen to enable those permissions.
You might also be prompted to choose a paid subscription, but we recommend not to use those nor a free-trial as people have reportedly had issues using the app afterwards.
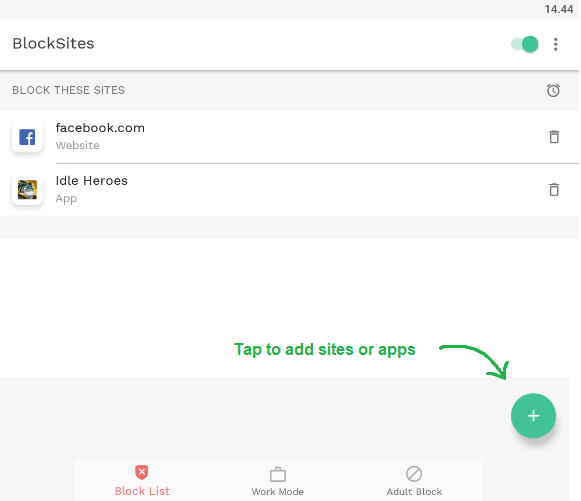
Once everything is set, all you need to so is press the plus symbol at the bottom to start adding sites and apps to the block list.
Similar to the Chrome extension, you can also use the Work Mode and Adult Website block capabilities at the bottom taskbar.
Once you’ve chosen items to block, you can edit times when they’re blocked and delete them from the right side of each row.
If you ever get tired of the app, you can just uninstall it to remove all limitations.
Block Websites on iOS Devices
A great feature of the iOS is that you don’t need to download any separate apps in order to block apps or websites.
You can start by simply opening up “Settings” and then press on “Screen Time“.
From there you can see tons of restriction options for yourself or any other person using your device.
The first thing you need to open “Content & Privacy Restrictions“, put in your pass-code and then select “Web Content“.
Now all you need to do is specify what you would like to have blocked. You can either limit adult websites in general or you can manually add websites to block as you please.
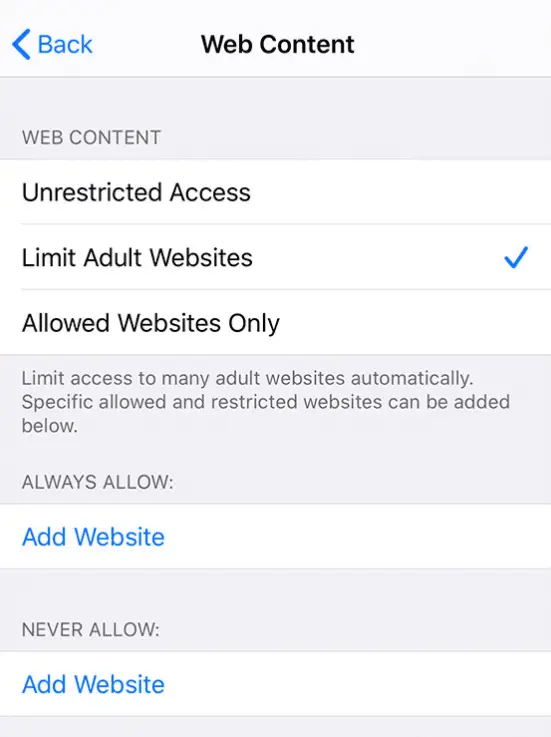
Within the same restrictions section, you can also tap on “Allowed Apps” to check which apps can be used. Simply tapping on them will disable them temporarily.
As with all the web content and apps, you can lock them behind a custom pass-code if you wish to block features from your kids or other people using your device.
Using uBlacklist
The uBlacklist is a great plugin for Chrome which allows you to block any sites with a single click from Google search results. First you have to download and install uBlacklist from the Chrome Web Store. You can then choose “Add to Chrome“.
Once you’ve added the extension to your browser, you can go browse Google as you would normally.
Once you see some search results, you should notice a small link next to each result saying “Block this site“. All you need to do is click it and the site will be blocked from appearing from your search results again.
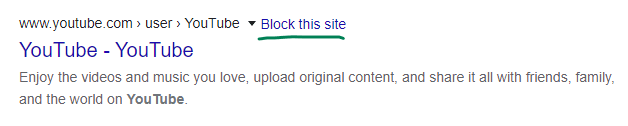
A website can only show up in your search results again once it is unblocked from the blacklist.
Users can also press the icon within the toolbar to reveal a dashboard for the extension. You can then enter any URL’s you would like to block or white-list.
Editing the Windows Hosts File
This method is quick and useful for blocking websites, but it involves editing the hosts file on your system.
You can use this method by navigating to your hosts file which and be found at C:\Windows\System32\drivers\etc and from there you need to open the hosts file.
Once you see a file named ‘hosts’ with no extension, you can right-click on the hosts file and open with Notepad.
Once you’ve opened the hosts file with a text editor, scroll down and you should see some addresses. In order to edit the hosts file, you might need to open your text editor as administrator, you can find out how to do that in our CMD article.
If you wish to add a site to block, enter a new line and type out 127.0.0.1 anywebsitehere.com and you’re done.
This will make your system redirect that website to your local host address (127.0.0.1) which will not be possible and the site won’t load.
This might not be the most convenient way, but it can be used to block any websites or services outside of your web browsers as well.
Although it’s a useful method, it is also quite popular among malicious users blocking patching services and other checks within cracked software or other illegal activities.
What’s the best method to Blocking a site on Chrome
You can follow the above-mentioned methods to block any site on Chrome, therefore increasing your productivity while having sufficient time to use your favorite websites.
Once you’ve saved enough time, you can then check out our top list of the best Android apps of 2020 to get you some quality apps to use.
You can also be confident about your privacy, and you will feel safe in the knowledge that your kids will also be safe from landing into explicit content. It is always advisable to blacklist and white-list websites to create a better work environment for yourself and others.



