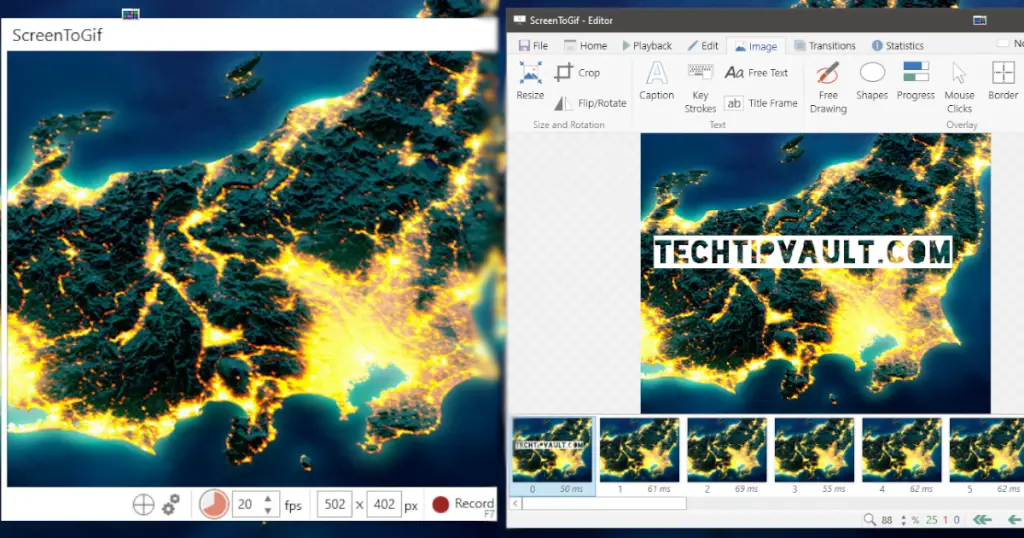Animated images or GIFs are the new normal when it comes to sharing videos or reactions quickly online or in a chat.
Normal image and video editors don’t provide easy ways to save videos in the GIF format, as it requires separating the video into separate frames and combining them into the Graphics Interchange Format.
Converting a Video File into an Animated GIF
The most common scenario for making animated gifs is turning existing videos into easily shareable animations.
There are many reasons why you might want to convert a video into a GIF format, most common being the greatly reduced file size as well as easier sharing and embedding.
Nowadays it couldn’t be easier due to online platforms providing this functionality for free. The main differences come to play between maximum file sizes and varying levels of quality.
CloudConvert
CloudConvert is a lesser known conversion platform, but it is by far the best free option out there according to our tests and preferences.
CloudConvert works completely in the cloud and has no file-size limits for uploads. The only limiting factor is a maximum of 25 conversions per day.
Aside from the unlimited size, you can also decide a custom resolution, fps and trimming for your output.
If that’s not enough, you can even import your videos from URL’s, Google Drive, Dropbox or OneDrive.
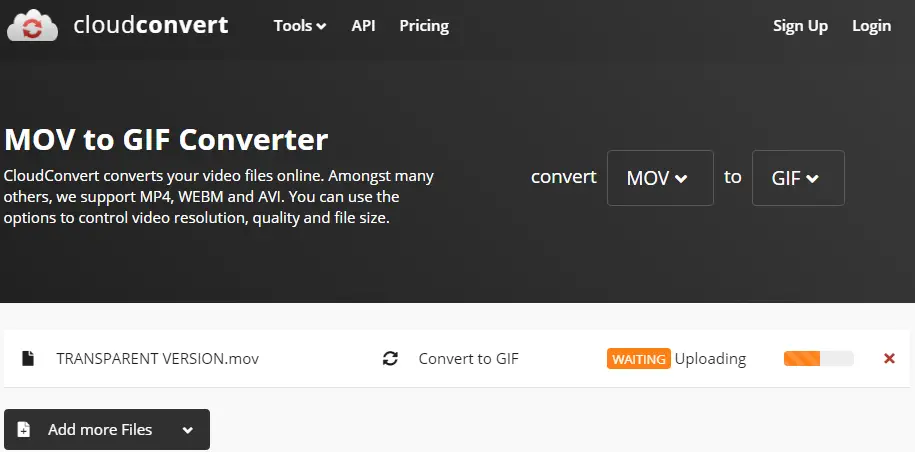
You can also find other conversion types on the platform and if you are a developer, CloudConvert provides an API to use in your own website or application.
We also tried converting some ultra high-definition high frame rate videos with less than optimal results, but you shouldn’t have any issues as long as you’re not trying to convert anything ridiculous like a movie.
There’s really no reason not to use this tool if you are looking to create GIFs out of any type of video files.
EzGif
EzGif is by far the most popular platform for image and video conversions.
Not only can you convert various video formats into GIFS, you can also convert countless image formats which has boosted the popularity of this service.
You can convert from all the popular video formats including: MP4, WebM, AVI, MPEG and many more.
The main downside with ezgif is that the maximum file-size is limited to 100MB, so if you are looking to convert higher quality videos, you need to look at the other options.
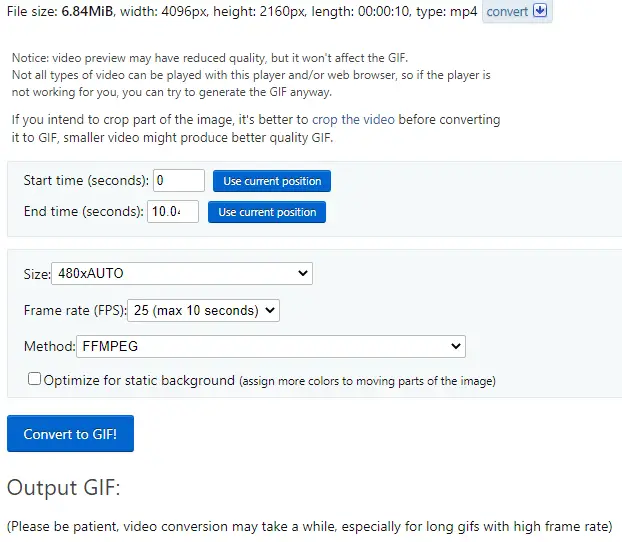
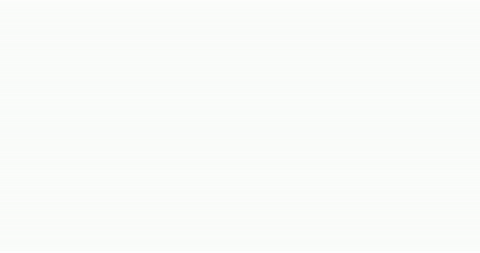
Once you’ve uploaded the video you wish to convert, you are given tons of options regarding the output quality, including various resolutions, framerates and compression quality.
You can see an example of the settings and the final result from the images above.
Giphy
Giphy is more commonly known as an image and GIF sharing website, but you can also upload your own videos which are converted into GIFs automatically.
The only downside is that you need to create a free account before you can upload and you cant choose the output resolution or quality.
On the other hand, you get access to cool customization options including color filters and adding text to the image. This makes it very easy to make memes and cool moving logos on the fly.
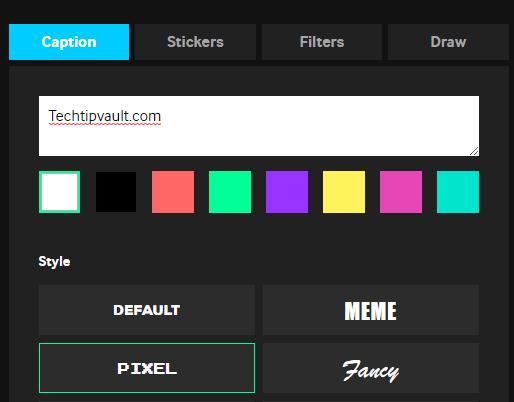
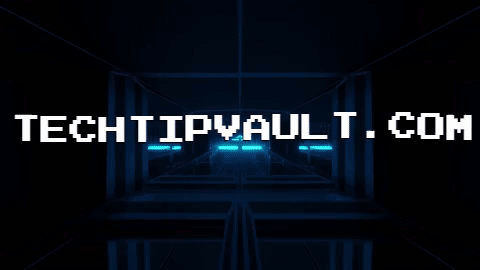
It also makes sharing your GIF very easy since it is stored on the Giphy website. You can then easily share the link with anyone or just save the image on your computer or phone.
You can also set your uploaded images as private, so only people with the link are able to see it.
Giphy is a great free service and the quickest way to make and share a GIF easily.
Record a GIF Directly on Windows
If you want to share a quick animated GIF of something on your screen, it would be cumbersome to first record a video and then go convert it online. Thankfully there are a few free tools that allow you to capture GIFs directly from your desktop.
ScreenToGif
ScreenToGif is the absolute best screen to GIF recording software due to it being so lightweight while still having tons of features and it’s completely free.
You can download an installer with all kinds of addons for the editor or you can opt for a 1.3 MB portable executable which launches the recorder even from a flash drive.
The layout is clear and easy to use even though you can do so many things. You can even edit or draw on each frame separately.
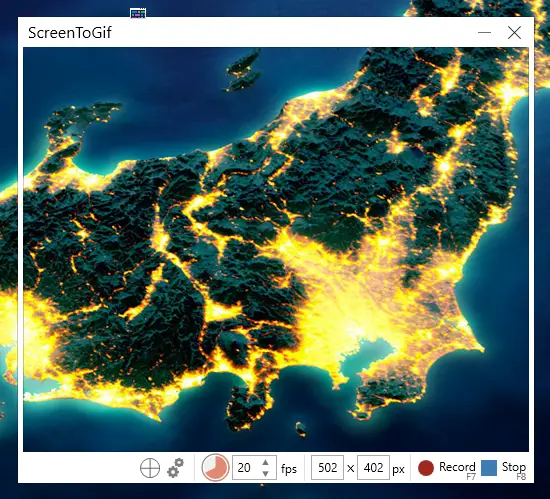
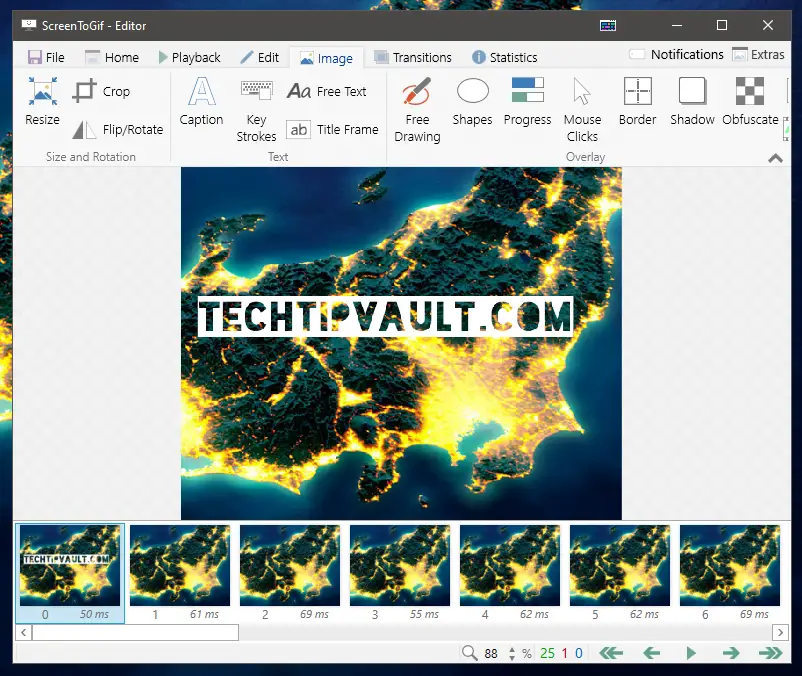
Some of the other features include free form cropping, typing, transitions and much more.
The program is also open-source so you can see how it’s made and who support it.
You can also export your GIFs as videos or images as well as upload them directly to Imgur or Gfycat in order to share your creations easily.
CloudApp
CloudApp is a great screen recording software meant to capture videos or GIFs of your desktop and annotate them among other things.
The free version of the software allows you to record up to 15 second long GIFs at a time, which is more than other similar software like Gyazo which only allows for 7 second recordings for free.
In order to download the software, you need to sign-up for a free account and download a 25 MB installer.
The cool thing about CloudApp is that you can select the region similar to the Windows Snipping Tool as well as record your webcam into the recording, which can be especially useful if you decide to record a video instead.
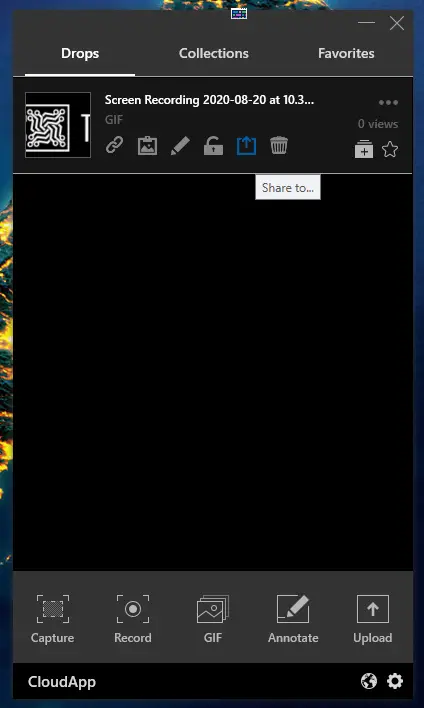
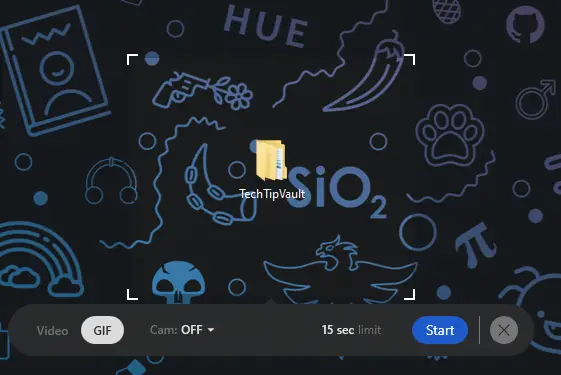
Once you’ve recorded the clip, it is automatically uploaded to the CloudApp server from which you can instantly share the link or save the file on your system. The free version stores your 20 latest captures.
You can also make collections and add clips to favorites to organize your recordings. To top it off, CloudApp allows you to take screenshots and annotated desktop images, so you will get more use out of it.
We recommend trying CloudApp if ScreenToGif didn’t quite cut it. You can read more about the different features in the paid versions of CloudApp from their website.
The next step is to utilize your new GIFs and what better way to do that than making them your desktop background. We made an extensive guide on how to make animated wallpapers on Windows 10 by using GIFs or looping videos.