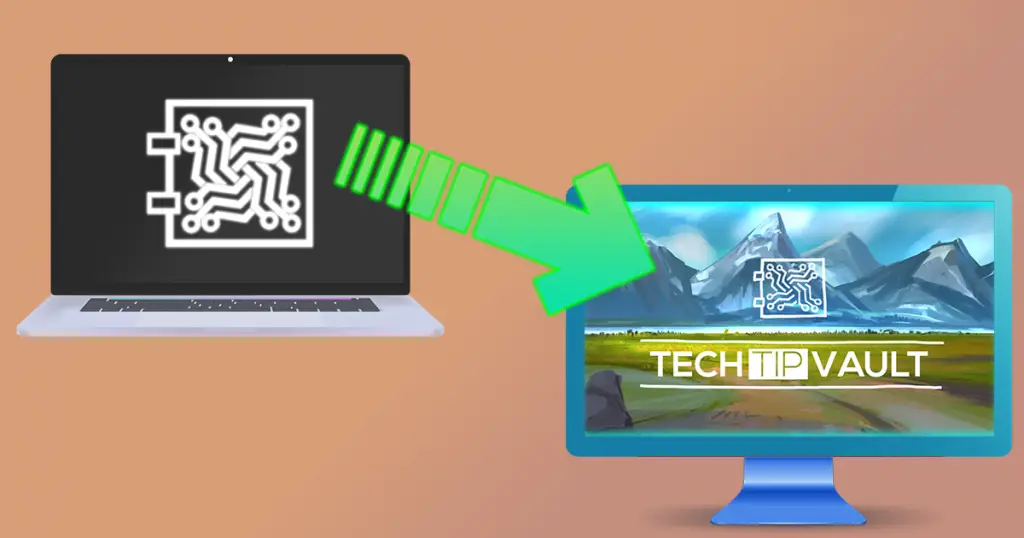There are many reason why you would want to play games on a secondary monitor, yet Windows makes it fairly difficult to accomplish. Thankfully there are a few workarounds to get your games on a different screen.
In order to play games on your second monitor, you can simply play the game in windowed mode and drag it to the other screen and you can also run the game in borderless windowed mode and press Windows + Shift + Arrow Keys to move it to a different screen. Alternatively you can also set your secondary screen as primary to have your games start up on that monitor, or you can try a nifty trick for steam games with the new Big Picture Mode, as it allows you to select your primary monitor no matter what.
You can watch a video version of this guide below, if you find it easier to follow along:
Use Steam Big Picture mode to select your monitor
Steam Big Picture Mode has been around for quite a while, yet not too many people use it, as its’ layout is optimized towards TV’s and controllers.
However, Big Picture Mode has a little known feature where you can choose the monitor on which your games will be started on.
Big Picture mode does this by setting your selected monitor as the primary monitor automatically, then setting it back once you quit your game.
How to start Big Picture mode easily
The easiest way to start up Big Picture Mode is by opening up the Steam browser and navigating to View > Big Picture Mode in the top-left navigation bar.
There is also another way to for quicker access, by adding it to your Steam ‘taskbar’ options. You can open this menu simply by right-clicking on the steam icon in your taskbar.
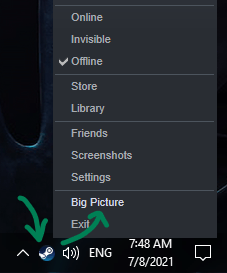
If you can’t see the Big Picture option in the menu, you have to add it first. To do that, open up the Steam browser and navigate to Steam > Settings in the top left corner.
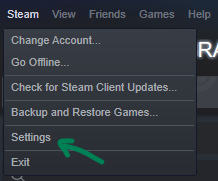
In the Settings window, go to the Interface tab and click on the big button at the bottom labelled ‘Set taskbar preferences’. Finally just tick the Big Picture mode box towards the bottom of the list.
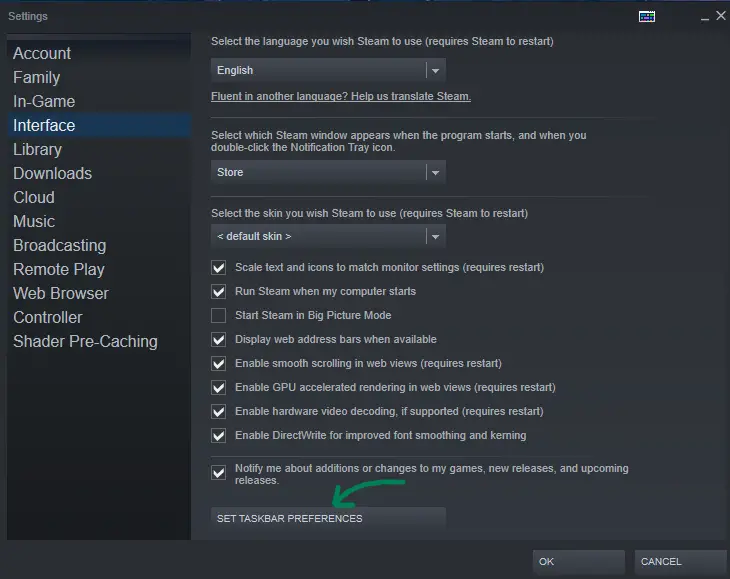
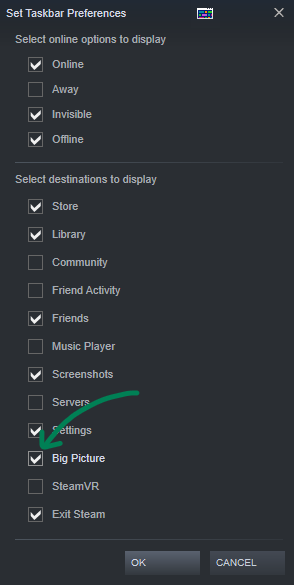
Now you should see all your selected options in the taskbar. It is also good to note that you can choose to start Steam in Big Picture Mode automatically in the Interface tab, if you wish to do so.
Set games to start on second monitor
Now that you’ve opened up Big Picture Mode, you need to select which monitor you want to start your games on.
To do this, click on the cog-wheel in the top-right corner to open up the Settings.
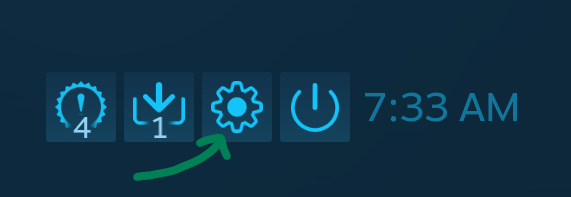
In the Settings, open up the Resolution tab to select the maximum resolution as well as the monitor for your games.
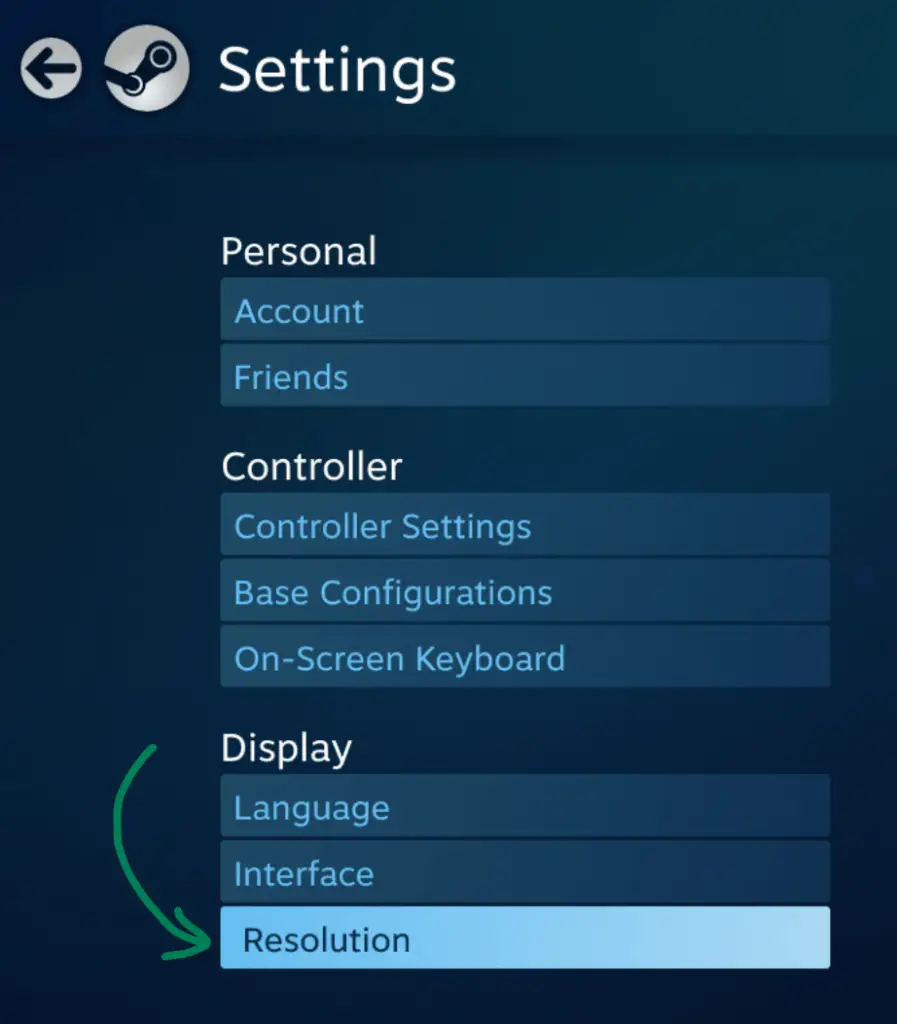
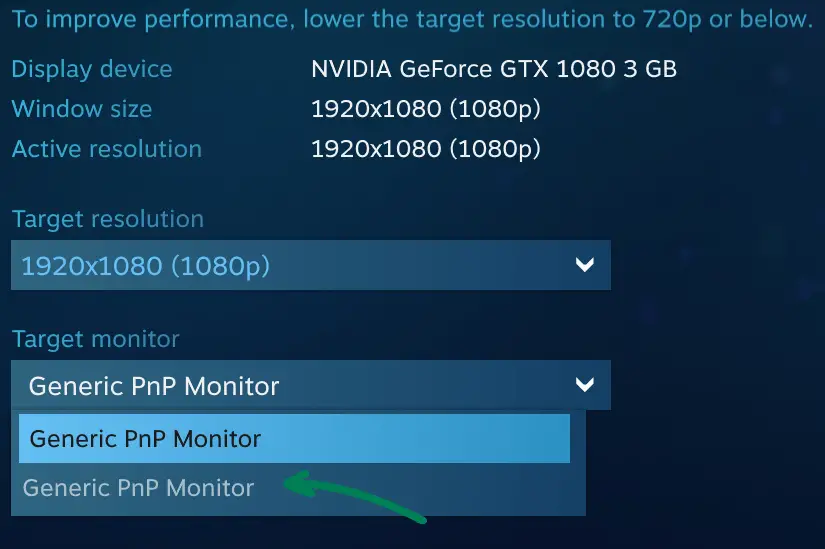
In the Target monitor dropdown list, select the on that is not highlighted. For some reason my monitors were all listed as Generic, but they still worked fine.
Once you change your target monitor, you will be shown a confirmation that Steam will toggle your Primary monitor every time you start and end a game.
Now you’re done and your games will automatically start in fullscreen on your second monitor.
Move a windowed game to second monitor
The most obvious solution for this problem is clearly changing your game to windowed mode in the display settings, and the dragging that window on to the monitor of your choice.
However, many games will not resize when moved to a different size monitor and playing in windowed mode can be annoying with distracting borders taking up space.
To start off, you can toggle Windowed mode and Fullscreen mode on most games by pressing Alt + Enter. If you wish to go to Borderless Windowed mode, you need to change to it in the game options.
Obviously if you are using normal windowed mode, you can simply drag the window to the other monitor, but if you’re using borderless windowed mode, you can use Windows’ own shortcut to move a window to the next monitor by pressing Shift + Windows + Arrow Key towards that monitor.
What to do if the shortcut key doesn’t work?
If your Windows 10 shortcut key for moving your game to a different monitor doesn’t work, you can fix this issue by using DisplayFusion. We made an extensive guide on easy window management for Windows 10 as well.
DisplayFusion allows you to set your own shortcuts for tons of different things, including moving and resizing windows.
In order to set the shortcut key to move a window to a different monitor, all you need to do is go to DisplayFusion settings and open up the ‘Functions’ tab.
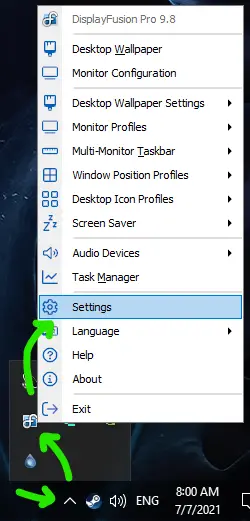
Once in the Functions tab, just look for the correct function you want to navigate. There are few options that will do what we need, but the easiest option is to use ‘Move Window to Next Monitor’.
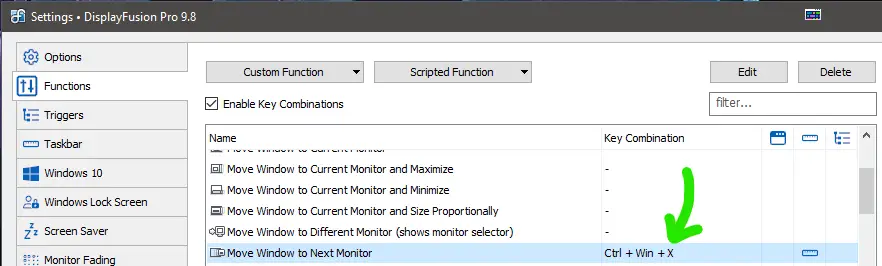
To set any shortcut key for the function, just double click on the key combination column and you will get a prompt to enter the shortcut.
Set your secondary monitor as primary screen
This is another most popular way to accomplish moving your game to a second monitor, but it brings along other unwanted issues, such as all other programs starting up on that monitor as well, which is often not the most optimal feature.
The main downside is obviously that all your other programs will also start up on that monitor so you need to move them first or they will stay under your game. You can use the Display Fusion method of moving windows mentioned above to help with this issue.
However, if no other solutions work, this might be your last resort and will certainly work.
To change your primary display, search up ‘Settings‘ from the start menu and from Settings go to System > Display.
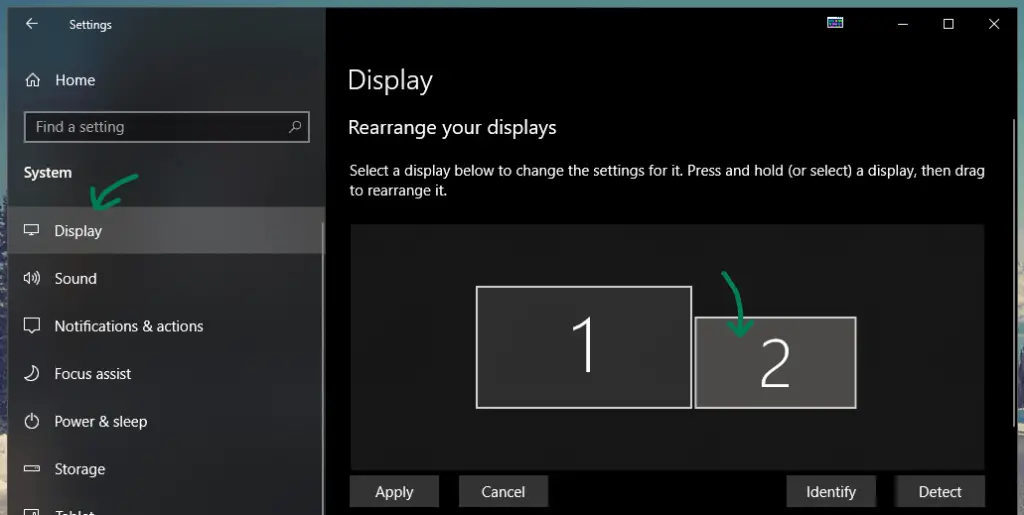
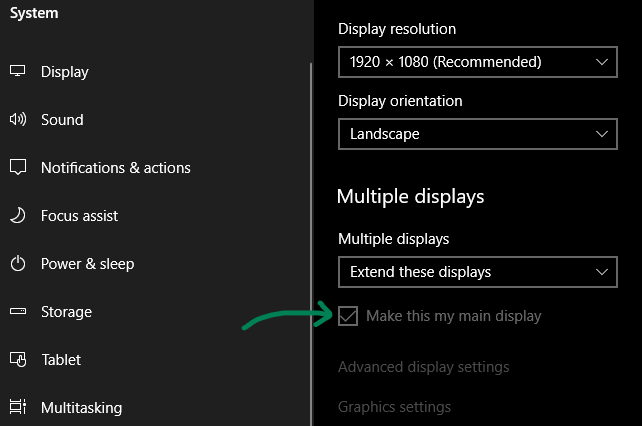
Once in the Display settings, click on the monitor you wish to make your Primary screen, then just scroll down to the Multiple displays -section and tick the ‘Make this my main display’ checkbox.
Finally, if your taskbar is only shown on one monitor, you might want to show it on all monitors. To do this, search up ‘Taskbar settings‘.
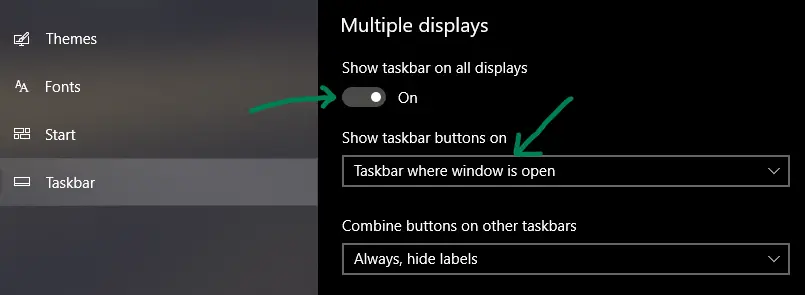
Now just toggle on the ‘Show taskbar on all display’ and change the first dropdown menu to ‘Taskbar where window is open‘ so you can easily separate other windows on other monitors.
This basically means only your game icon will show on the taskbar on the monitor where the game is open on, and other windows can be easily accessed on your main monitor.