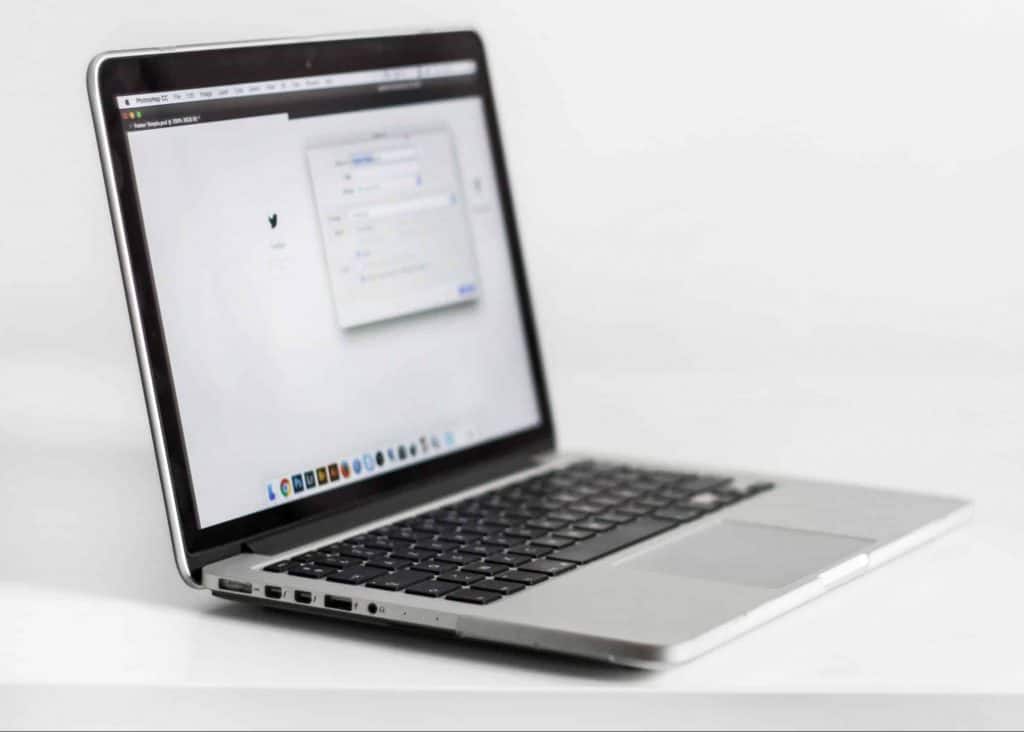Chromebook is similar to any normal laptop and helps perform multiple tasks through the Google Chromium based operating system. All devices can open a PDF file, but in order to edit PDF files on Chromebook, additional software or a web platform is required.
The operating system of a Chromebook is primarily dependent on Google Chromium technology for performing the tasks. While the Chrome OS takes care of its functionalities, the cloud takes care of its space-related concerns.
Hence, the data is stored in cloud storage which provides a secure and unlimited storage. This way, the hard disk space remains free from any storage load and functions smoothly all the time.
Accessing PDF files is an integral part of using any such device. On a Windows system, most users take advantage of Adobes software, but sadly they’re not available for Chromebooks.
In order to edit a PDF file on a Chromebook, specific PDF file converters are needed in order to modify the contents of a PDF document. We have listed the best free PDF editors below.
How to Edit PDF Files on Chromebook
If you need to view a simple PDF file, that’s not going to be an issue. However, when you need to edit a PDF file on your Chromebook, there is no built-in way to accomplish it. Thankfully it is not too complicated. All you need is a separate app to handle it for you.
We have listed some of the best PDF viewing and editing tools for Chromebooks below. Sadly, the most popular PDF reader in the world, Abode Reader, is not supported by Chromebooks. Although surprising, the alternatives listed here are just as good at all things PDF related.
Nowadays many normal laptop users are switching to Chromebooks due to their form-factor, it is the absence of efficient PDF tools that has remained a pet peeve for its users. The following PDF tools will help transform your Chromebook into an unbeatable workhorse.
As a quick overview of our list, you can edit PDF files on a Chromebook with the following tools and apps:
(Click on the list items to jump into a description!)
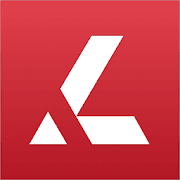
Lumin PDF
Lumin PDF is probably the most user-friendly and easy PDF file editor available online. All you have to do is visit the chrome web store and download the Lumin PDF editor.
After installing it, an Icon will appear on the home screen from which you can access the tool anytime you want.
We listed the 2 simple steps needed to edit an existing PDF file through Lumin with a Chromebook.
Step 1: Click on the file upload box to browse for the file you want to edit or drag & drop the file directly into the box.
Step 2: The app will open automatically and the file will be ready to be edited straight away.
Lumin PDF supports a wide range of PDF editing features for the Chromebook.
These include features such as underlining and highlighting text, erasing blocks of text, adding digital signatures, rotating and removing individual pages, drawing shapes and lines, adding comments, drawing and much more.
You can’t ask for many more features from a free editor, which makes Lumin PDF one of the best PDF editors for Chromebook.
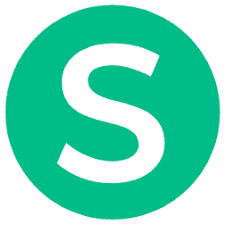
SEJDA PDF Editor
SEJDA PDF Editor is another popular choice when it comes to finding the best PDF editor for Chromebooks. The best part of this web app/tool is that it allows editing text areas in a PDF.
In comparison, most similar apps only allow the users to add new text and edit the added text without letting them change the existing content.
Also, it does not add a watermark to the document like many other tools might.
SEJDA PDF Editor also has tons of other features when it comes to modifying PDF files. These include merging and splitting different files and other similar convenient conversions.
The steps to using the SEJDA PDF Editor are very similar to the previous instructions.
Step 1: Visit the official SEJDA website and upload the PDF file or paste the link to an online PDF.
Step 2: Once the file is uploaded, the PDF opens up and you can start editing it according to your needs. You can simply download the finished document back to your PC.
You can also turn your PDF files into JPG images using this web-based tool, which is a great addition.
The best part about the SEJDA PDF Editor is that it doesn’t require any installation to use. However you do need an active internet connection.
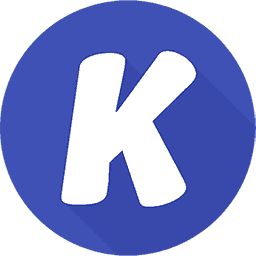
Kami PDF Editor
Unlike the previous two apps, KAMI PDF Editor is neither a Chrome OS editor nor a separate web tool. It is an extension that can be used offline as well.
When you open a PDF document, the extension gets added to the PDF browser as a sidebar.
Then you can simply click on it and select any of the tools to edit PDF files on Chromebook.
You can rest assured this is a professional application as it has over 4 million active users and it’s very popular in schools as well. The tool can also be used to annotate and markup your PDF files.
Step 1: Install the extension from the Chrome Web Store.
Step 2: Open the PDF file in any PDF viewer and check if the sidebar with KAMI extension has appeared on not.
Step 3: If it has successfully activated, you should be able to start editing your file.
You can find more information on how to use KAMI on their official website. We recommend combining the KAMI extension alongside Google Drive for the most efficient use.

Okular
Okular is neither a web tool, extension, nor a chrome OS editor. Instead, it is an application based on the Linux OS.
It is developed by a team called KDE, which worked on the Plasma Desktop Environment, Kubuntu, and KDE Neon.
Okular is free and works similarly to Abode Reader, which makes it one of the most popular ways to edit PDF files on Chromebook.
If you end up enjoying it, it is a cross-platform application so you can get it on all your other systems as well.
The application may look more bare bones than most of the others, but that’s because the development team puts the effort into the functionality, not the outlook. We recommend you at least give it a whirl, considering it’s free.
You can find and download Okular on their own website. Once you are done with the installation, you can open any PDF file through Okular.
You can then instantly edit and save them accordingly, minus any of the related hassle.
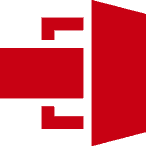
PDF Escape
PDF escape is also another great option for a Chromebook PDF editor. It also doesn’t require the user to install any separate application on their device.
If you wish to keep your Chromebook clean and don’t want to needlessly install a separate PDF editor, PDF Escape is most likely the best choice for you. This is very similar to SEJDA PDF Editor mentioned above.
All you have to do is visit their official website and upload the PDF you wish to edit. It allows the user to modify PDF files in every way possible.
However, the only restriction this web app imposes on the users is that the file cannot be of more than 10 MB in size and more than 100 pages in volume.
You can easily change text, add text, delete text, add sticky notes, and insert shapes using PDF Escape.
Aside from editing PDF files online, you can also create and fill out forms as well as annotate them with PDF Escape.
All in all, it allows you complete freedom of editing PDF files on a Chromebook with a little restrictions.
If you have the URL of the PDF available with you, you can simply paste it on the site to start editing as well.

iLovePDF: Splitting, Merging and Converting PDF’s
This PDF editor is an honorable mention because it is amazing at what it does. Although you can’t directly modify the content like text in a PDF with iLovePDF, you can do pretty much everything else.
The main reason why this tool is so great, is because it is purely web-based so no downloads needed it is modern and sleek, all while being completely free.
It sounds like we would be affiliated with this site, but that’s no the case. I just wanted to mention it because it got me out of a bind recently, where I needed to separate two pages from two different PDF files, then merge those into one.
The whole process took about 2 minutes to do with iLovePDF.
Alongside merging, splitting and cutting PDF files, you can also convert them to almost any format like images, PDF to PowerPoint and many others.
A few edge cases like PDF to Word are only available in a premium version, but that doesn’t take away from this impressive tool.
In order to effectively edit PDF files on your Chromebook, we recommend using this tool in addition to any of the other tools mentioned above.
Which PDF Editor is the Best for Chromebooks?
| PDF Editor | Best PDF Editor Features |
|---|---|
| Lumin PDF | Great PDF editor with a modern user-interface and tons of editing tools to do anything you could possibly need with a PDF document. |
| SEJDA PDF Editor | Fully online PDF editor with no need to download any software. Especially great tools for text field editing and adds no watermarks to the final files. |
| Kami PDF Editor | A great free extension instead of a separate app, so it can be used on any existing PDF viewer. This of course can be an issue as it is not a standalone PDF editor. |
| Okular | Small and open-source PDF editor with a great team behind it. Not very modern looking, but makes up for it with smooth operations and functionality. |
| PDF Escape | One of the best web-based PDF editors out there, only limited by file-sizes. Simply upload your file and you’re ready to edit it with tons of different tools. |
| iLovePDF | Not so much used for editing PDF file contents, but it’s a great tool for splitting, merging and deleting pages from existing PDF documents, which is often enough. |
As you may have deciphered from the results above, there is no one size fits all when it comes to editing PDF files on Chromebook.
All the tools we listed above are some of the best options out there and you will definitely find one you enjoy. It all depends on if you need a web-based tool or wish to use a separate app offline as well.
Also, as you probably noticed, all the tools have their own unique features that others might not, so you need to check exactly what your are looking for. We’ve often had to use a combination of many of these tools in order to fit my needs perfectly.
Either way, these tools will definitely give you a great PDF Editing experience on your Chromebook without compromising storage capacity or performance.
If you find one that you particularly enjoy, make sure to help the developers out by contributing to their project.