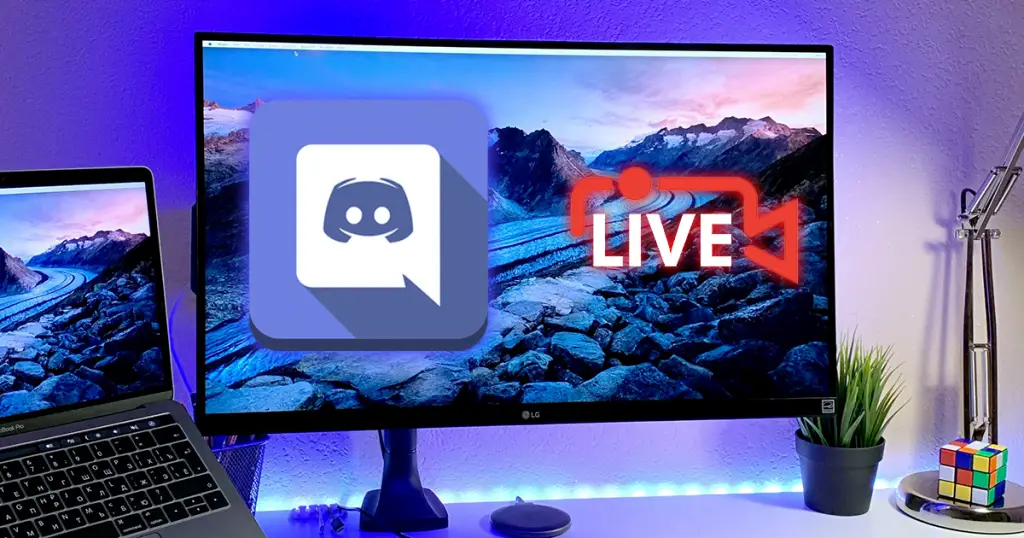There are two ways for someone to share their screen in a Discord server, either by using the Screen share button, or by going live and streaming to an audience. Both methods of screen sharing require you to be in a Discord voice channel in a server.
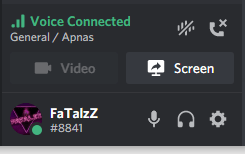
In order to share your screen in a Discord server, make sure you are joined on a channel that allows it.
You should see the button showcased above in the bottom left corner.
Once you have clicked the ‘Screen’ button, you will be greeted with a pop-up that allows you to share either a specific application or an entire screen of your choosing.
If you decide to only screen share an application, the viewers will only be able to view the selected application and nothing else from your computer.
If you switch applications while streaming, your stream will be paused until the application is selected again.
If you share an entire screen, your viewers will be able to see everything from your selected monitor/screen regardless of what application you are currently in.
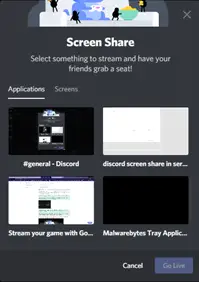
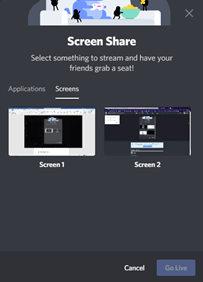
Go Live and start a stream on Discord
In order to use the livestreaming feature in Discord called ‘Go Live’, you need to be in a game that discord recognizes. With this feature you can screen share your game on Discord with sound.
Once discord recognizes that you’re in-game, the Go Live button will appear next to the game you are playing.
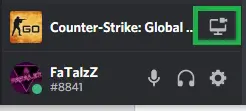
Selecting the ‘Go Live’ feature will initiate a stream of the selected game and anyone in the channel will be able to see what you are playing.
Setting streaming permissions on a Discord server
If you are the owner of the server or have the needed admin permissions to modify server settings, you can decide who is able to stream and who is not.
There are two ways to allow users to stream, either by permitting a certain user role to stream video or by changing an entire channels’ overall permissions.
In order to permit a specific user role to go live on Discord, you first need to go to the server settings and click on Roles in the left menu.
Then just select a role from the list and scroll down to locate the Video option under ‘Voice permissions’ and toggle it on.
By enabling this option you are giving the specific role permission to stream in the server, so any user under this role can stream in any channel.
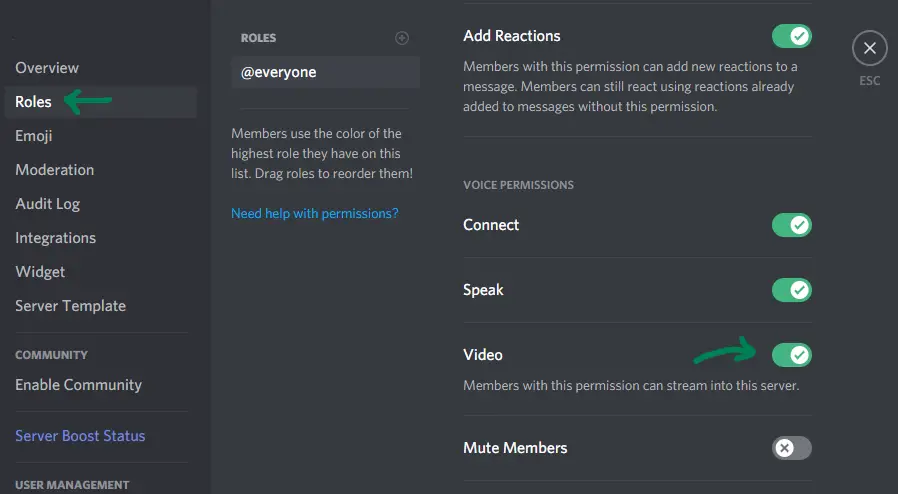
If you want to let anyone stream in a specific channel, you can change the permissions of a channel by right clicking any voice channel and selecting ‘Edit Channel‘ in the menu.
Then select ‘Permissions‘ in the left menu then select the user type or role (@everyone to allow anyone to stream).
Finally click the green check mark next to the video permission.
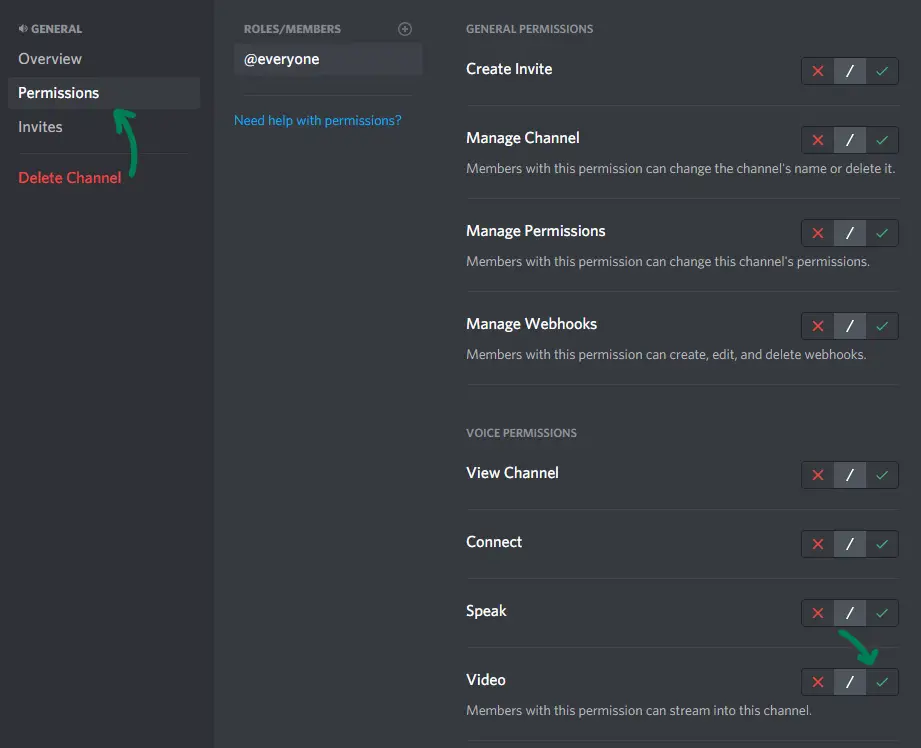
Joining a stream on Discord
If you click on a user’s name who is streaming, you will be able to see a preview of their stream.
You can click the ‘Join Stream’ button or simply double click on the user to automatically join the same voice channel and show you the stream.
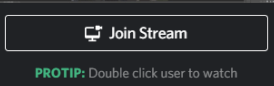
From here you can click on any other text channel and the stream will be minimized in a small window until you resize it again.
You can also choose to pop out the stream by selecting the ‘Pop Out’ icon, which allows you to size and position the stream however you wish.