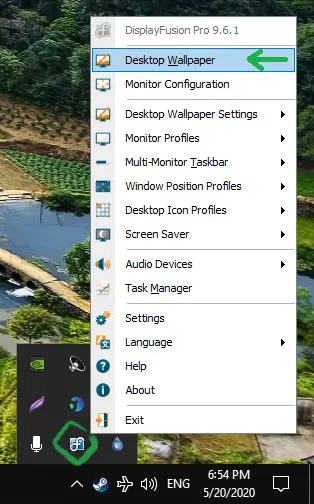The norm for most people nowadays is to sport a wicked dual-monitor setup, while some even need a third monitor to be able to live their lives. The increased productivity and efficiency alone make it really hard not to snag yourself a second monitor.
With power comes great responsibility! The same can be said about your dual monitors, as with two monitors comes two wallpapers alongside it. Nothing looks worse than having the same wallpaper replicated across all your monitors.
This guide will mention a few easy ways you can set different wallpapers on each one of your monitors.
You can also check a video version of this guide on YouTube:
Set Wallpapers through Personalization Settings
Setting a unique background on each monitor is easier than ever now that Microsoft implemented a new Background setting into Windows 10.
Simply open up your Start Menu and head over to Settings > Personalization > Background. There you will see a small preview of your current background alongside several other background related settings.
In order to set an image as a background on a specific monitor, first you need to click the Browse button to find your image. Once selected, it should show up in the image thumbnails above the button.
It is good to note that any image you find using the Browse function, will always overwrite all your previously set wallpapers, so make sure to find all your images first before continuing on.
All you need to do now is right-click the thumbnail of your image and select the monitor you wish to set it on. Note that this also works if you are using more than 2 displays.
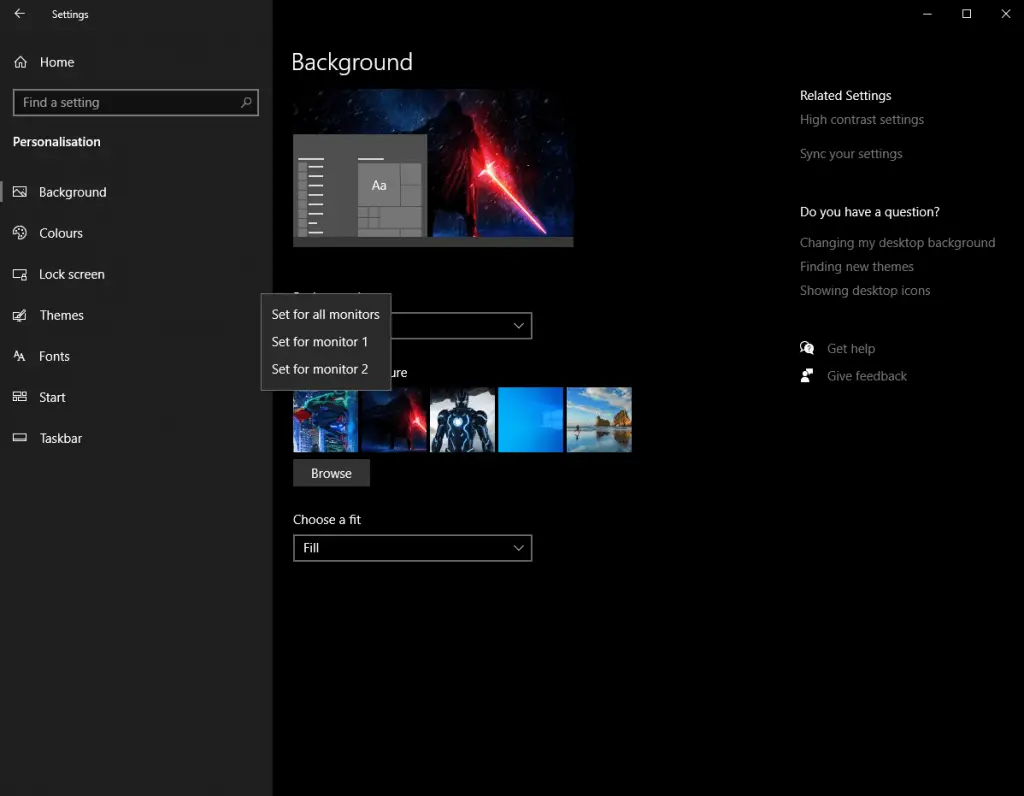
Now you should have a different wallpaper on each one of your monitors. The responsibility of making them look beautiful together is up to you.
Make sure to check the rest of this guide to find out how to make your wallpapers rotate to get a fresh new look to your desktop every hour.
Change Wallpapers Fast with Windows File Explorer
If you don’t want to go and look for your display settings within the control panel, thankfully there is a quick way to set different wallpapers on dual monitors on Windows 10. This method also seems more convenient when trying to browse through many images instead of having to scroll in the little browse box from the display settings.
Using the Windows File Explorer to set backgrounds for multiple monitors is extremely simple. The first thing you need to do is navigate to the folder where your wallpaper images are located.
Once you’ve found the images you wish to use, click on one then hold down the Control (Ctrl) key and click on as many other images as you have monitors. For example, if you have 3 monitors, you should have three different images selected.
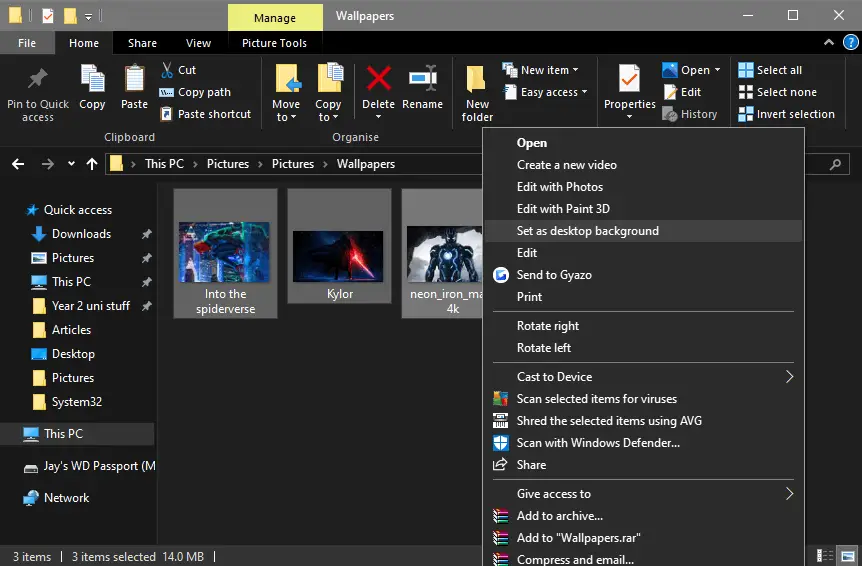
The problem with this method is that it will set your Windows background setting to ‘Slideshow’ (where you would select ‘Picture’ in the first section of this guide) which is not usually desirable.
This is why the first method is best for no fuss separated wallpapers, while the DisplayFusion method explained below is the most advanced and versatile option.
Assign and Cycle Wallpapers Easily with DisplayFusion
Although the above-mentioned methods are definitely the easiest and fastest ways to get different wallpapers on dual-monitors, DisplayFusion brings a lot more options along.
Alongside being free, DisplayFusion makes it easy to cycle through your wallpaper gallery automatically, changing the wallpaper on all monitors at once. Of course you can choose to keep them static as well.
Another very cool set of features DisplayFusion brings to the table is the ability to move and manipulate windows with tons of shortcut keys. If you would like to read more about it, check out our article on window management on Windows 10.
The first thing you need to do is download the free version of DisplayFusion from their official website.
Once you have downloaded and installed the application, you should see it in the bottom right corner of your Windows taskbar.
Find the icon and right-click on it. A menu should pop-up and from that menu you should select the “Desktop Wallpaper” option at the top.
This will open a new window with all kinds of wallpaper settings and profiles.
The first thing you should do is click the “New Profile” button at the top to create a fresh wallpaper profile. This way you can try out multiple setups to see which fits you best.
Once you set up your profile, you’re ready to modify all the required settings to assign unique wallpapers to each monitor, as well as make them switch around if necessary. The image below shows what the settings window should look like.
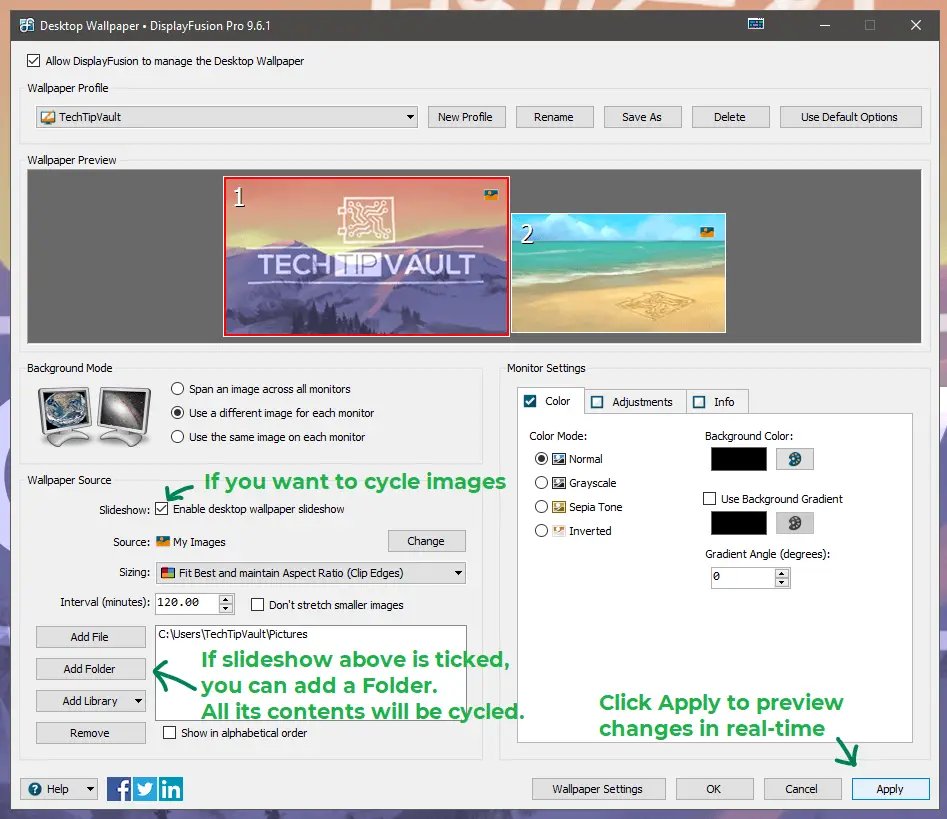
The first thing you should note is that you will see all your monitors in the “Wallpaper Preview” section at the top. You need to click on each monitor and set their settings separately. Thankfully, if you set the Background Mode as “Use a different image for each monitor” for both screens, no duplicate wallpapers will be shown.
You need to set the source as “My Images” if you wish to load your wallpapers from your computer. If you have the Pro version, you can also load random wallpapers from free online services Reddit, Imgur and wallHaven. This is an amazing feature if you keep getting bored of your old wallpapers.
If you want to use preset static wallpapers, you can leave the slideshow checkbox unchecked and just click the “Load Image” button to pick a specific image. Otherwise, tick the checkbox and click the “Add Folder” button. This way all images within that folder (and any other folders you add) will swap around every X amount of minutes you set in the “Interval” text box.
Now you should be basically done and your wallpapers are set. Click the “Apply” button to rotate your wallpapers to see if they function as you want. If they do, save your profile and click the OK button. This will also rotate the wallpapers once more.
This is arguably the best way to set different wallpapers for each monitor.
Now you have all the possible methods you might need to make the perfect multi-monitor wallpaper setup. If you have more ideas or any issues, let us know through our About Us page.