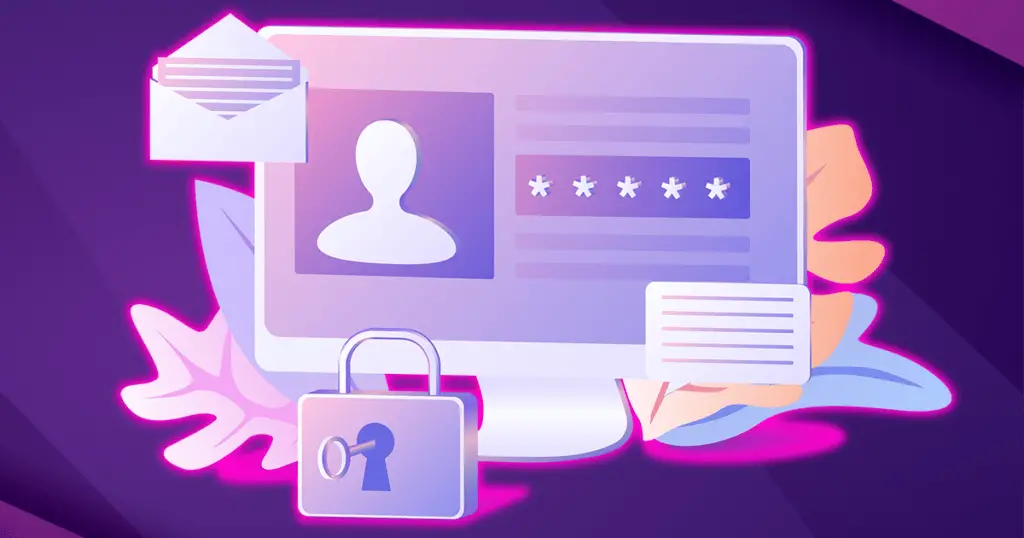It is generally recommended to always have a password on all your devices just in case, but it is definitely faster to get to work by removing your password and login credentials from your Windows system.
In order to discourage users from removing any authentication from the sign-in process, Microsoft has made this a bit more cumbersome in comparison to the past but it’s still not too difficult.
The easiest way to skip the login screen on Windows 10 is by running the ‘netplwiz’ command and then disabling the sign-in screen from the Windows settings.
Check out a video version of this guide from our YouTube channel instead:
Remove the Pin / Password screen from startup
The first thing you need to is disable the ability for Windows to ask for your credentials when you startup your system.
This will be the biggest timesaver as Windows will no longer need to wait for your input before initializing all your startup programs. However, you will still need to enter your credentials when switching users, which may or may not be ideal.
To open up the user account login settings, type ‘Run‘ into the search bar (or press Windows + R) and then type netplwiz into the Run dialog.
In the window that opens up, uncheck the box stating ‘Users must enter a user name and password to use this computer.’
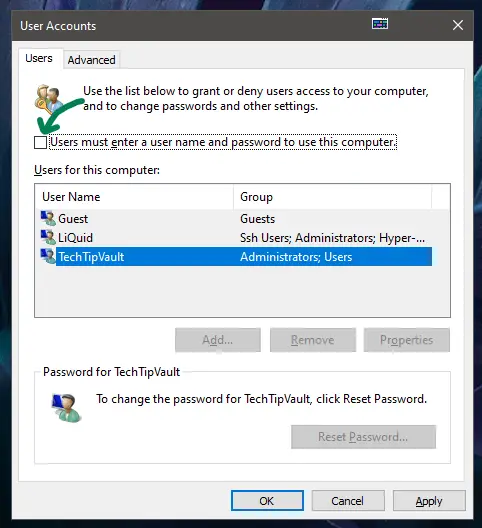
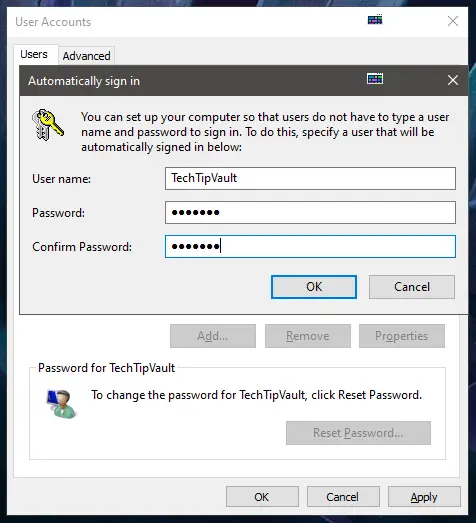
Once you do that, you need to confirm this change by entering your current password.
Now you will no longer need to enter your pin or password when starting up your system.
However, you will still be prompted for your password when you sign-out or switch users, which might not be ideal in some cases. Thankfully this can be removed as well.
Remove sign-in prompt after Sleep Mode
Now that you removed the pesky password prompt from the startup, you might notice that every time your computer goes to sleep or you simple sign out, you will need to type in your credentials as normal.
In order to disable the login prompt you need to type ‘Sign-in options‘ to the search bar in the start menu and open up the options.
Once there, scroll down to the Require sign-in section and select ‘Never‘ from the dropdown menu.
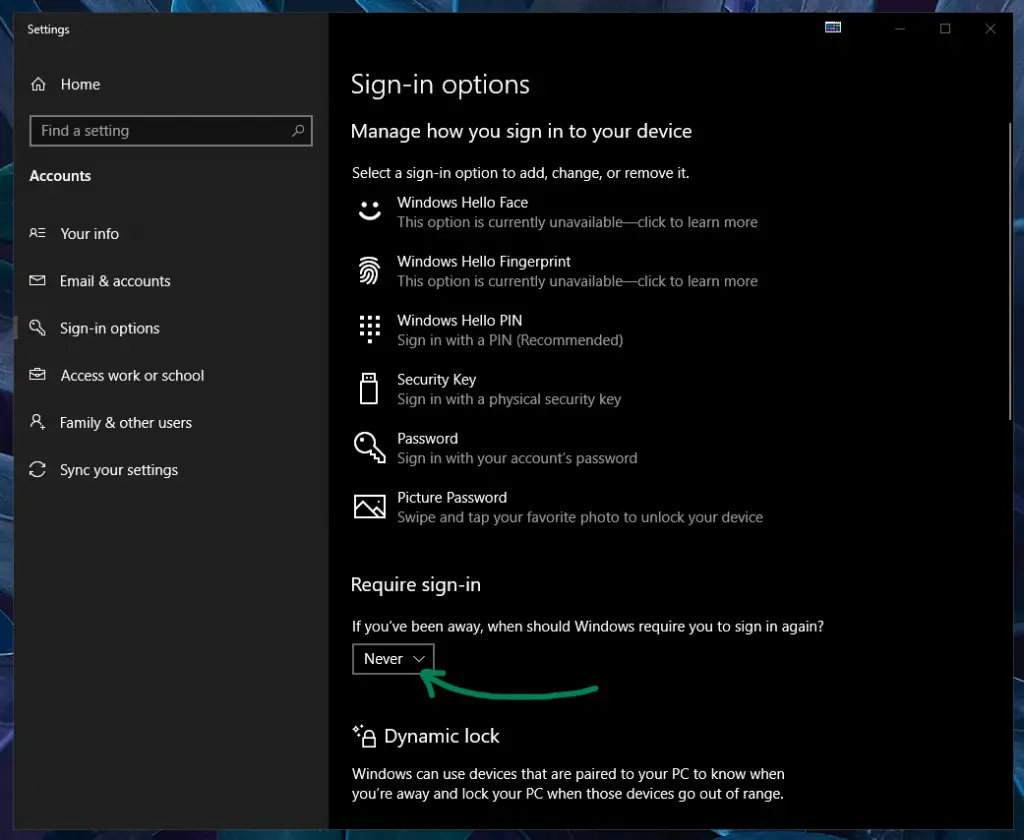
Now you shouldn’t need to enter your credentials when you wake your system up from sleep.
If you are still struggling, try the method described below.
How to remove account password for automatic login
If you don’t like the previous methods, you can simply remove your Windows accounts password, which will allow you to login automatically.
The only requirement for this method is that you must have a local account. You can’t remove a password from a Microsoft account, even if you use it to login to Windows 10.
How to create a new Local Account without a password
To work around the issue of using a Microsoft account, all you need to do is create a new local user without a Microsoft account.
To do this, type ‘Other users‘ into the search bar to open up the ‘Family & other users’ window.
From this window, click on the plus sign next to ‘Add someone else to this PC’.
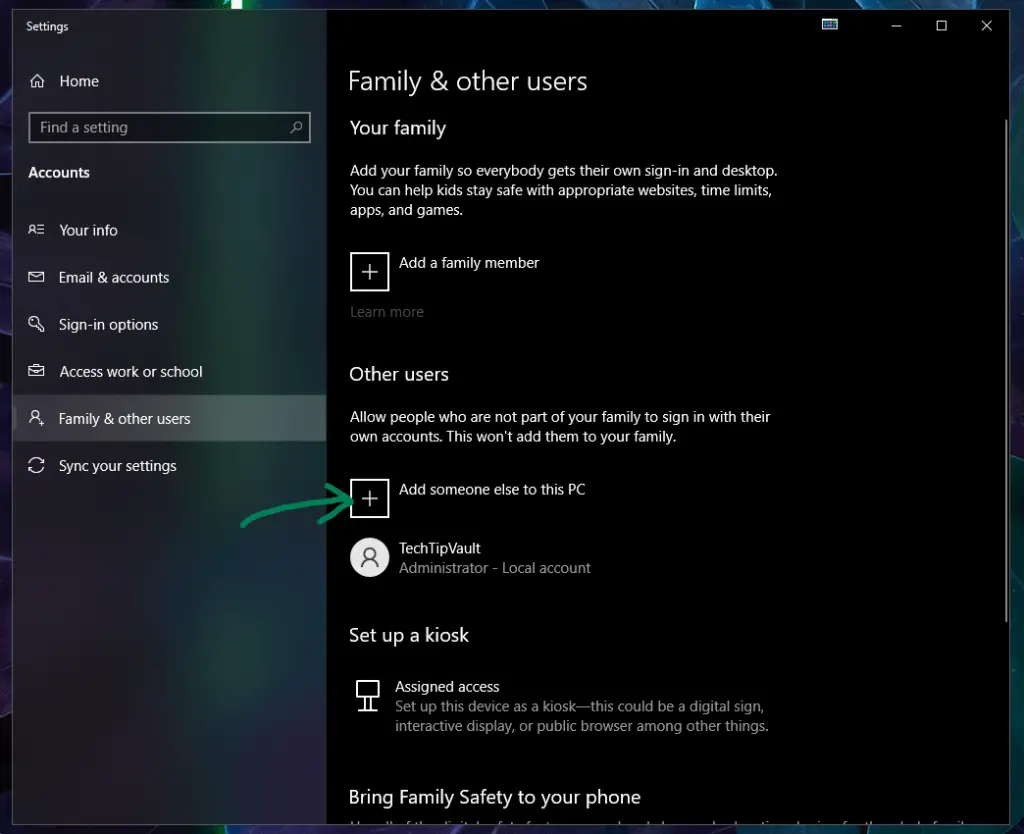
This will open up an account creation prompt asking you to sign-in to a Microsoft account.
Instead of registering a new account, you need to say that you don’t have sign-in information, then select the link saying ‘Add a user without a Microsoft account’.
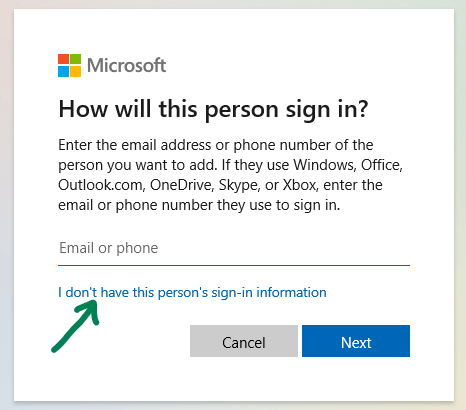
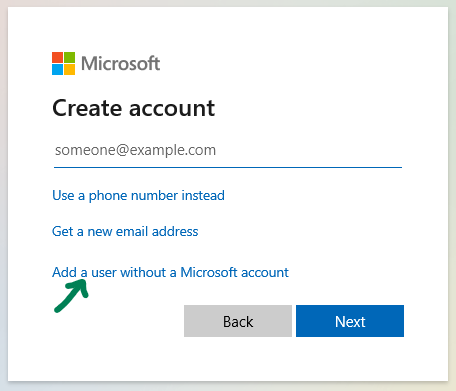
Finally, you will be prompted for a username and password for this new local account. Enter whatever you want as the username, then simply leave the password fields empty and click Next.
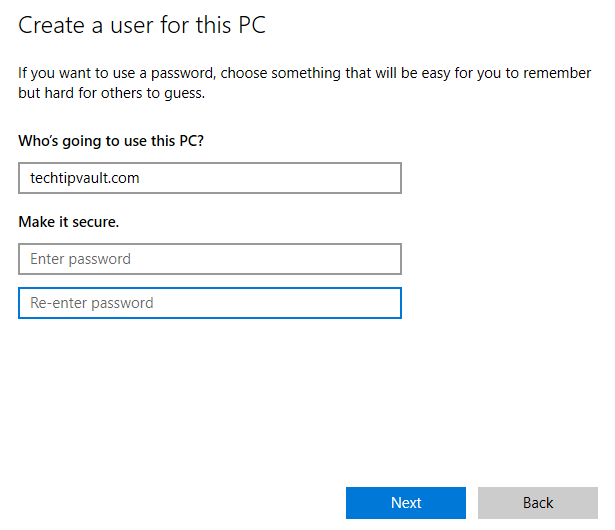
Now your new local user will be created and since you set no password to it, no prompt will show up when starting up Windows.
How to remove password from existing Local User
If you already had a local user and wish to simply erase the password or pin prompt from it to login automatically, it’s very easy.
To do this, go to ‘Sign-in options’ from the search bar once again and click on the Password icon. From there click on the ‘Change‘ -button.
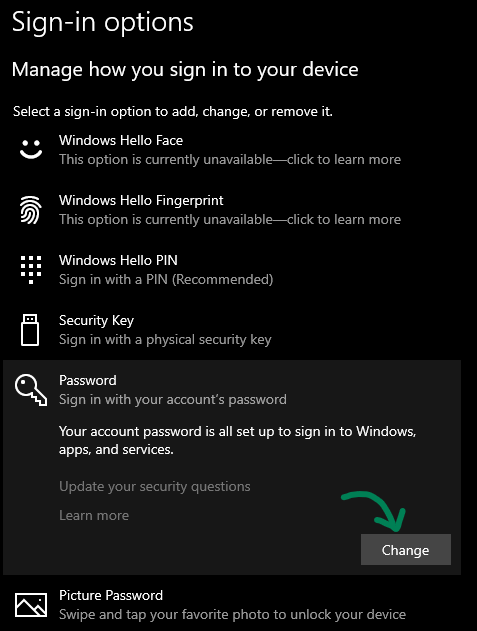
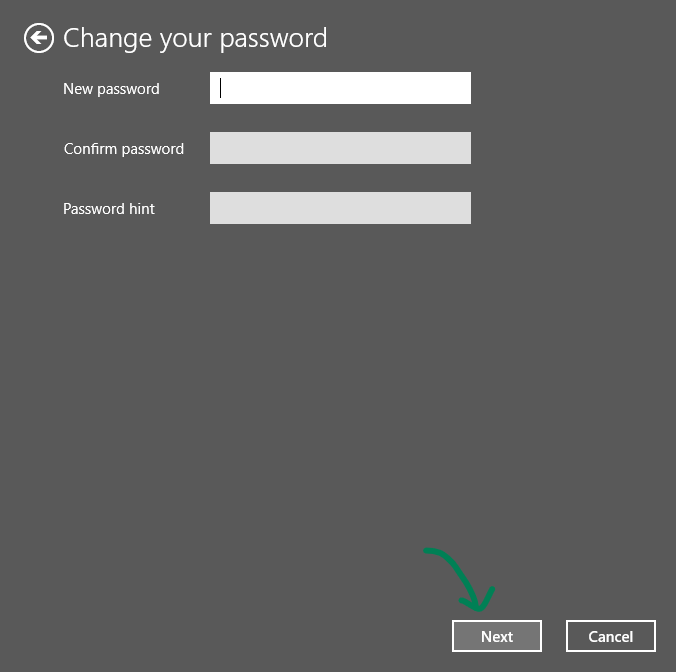
Finally, all you need to do is leave both of the password fields and the password hint blank and your password will be removed successfully.
It is a good idea to change your new user as an administrator to make sure you can still do everything you used to.
You can change the user type to administrator by clicking on the username in the list and changing the type from the dropdown menu to Administrator.
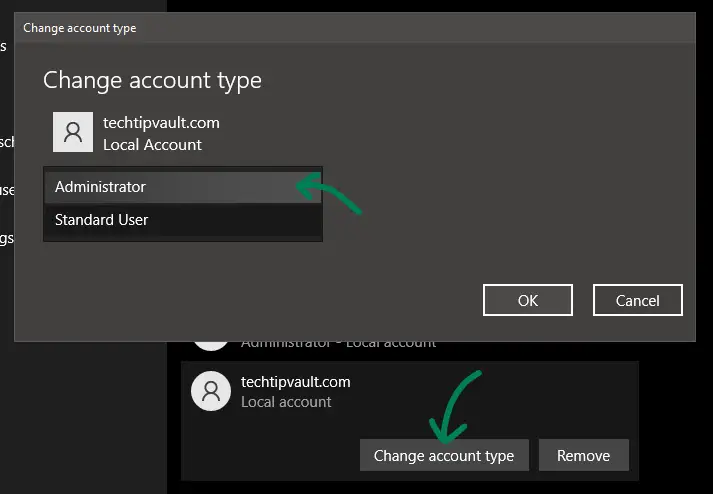
How to change default user to login at startup
If you just created a new user or just have multiple users on your system without passwords, you might want to set a different account to login at startup.
Sadly the only way to do this is to just login as the user you wish to start as, then restart your system.
You can use the method below to sign-in to your new user.
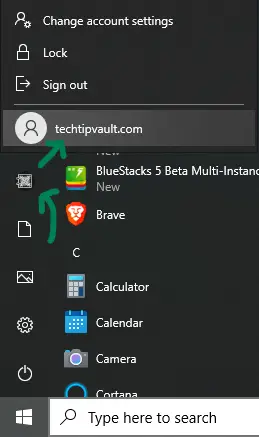
This also means that whichever user you are logged in as when you shutdown the system, you will be automatically logged in as that user on next startup.