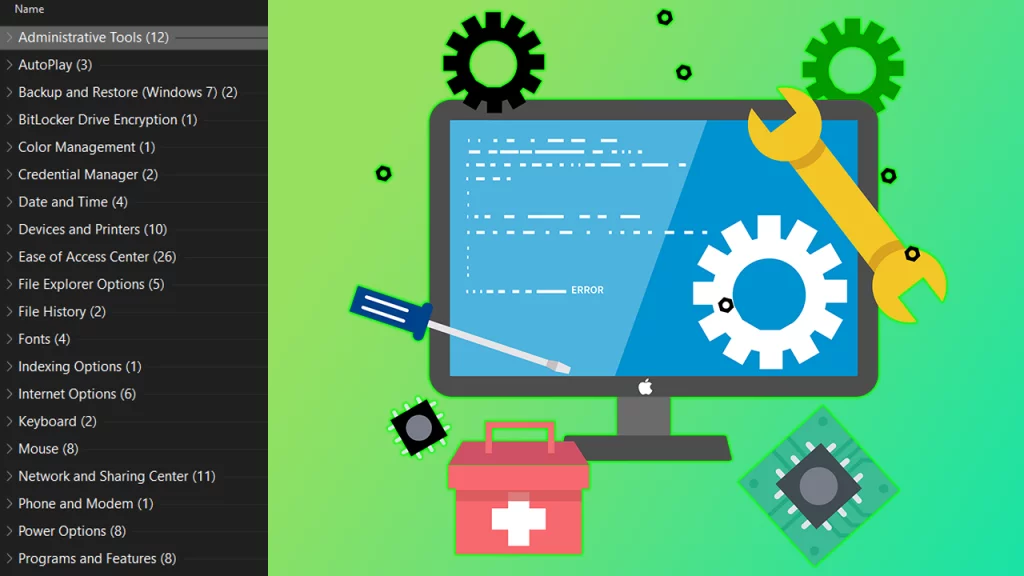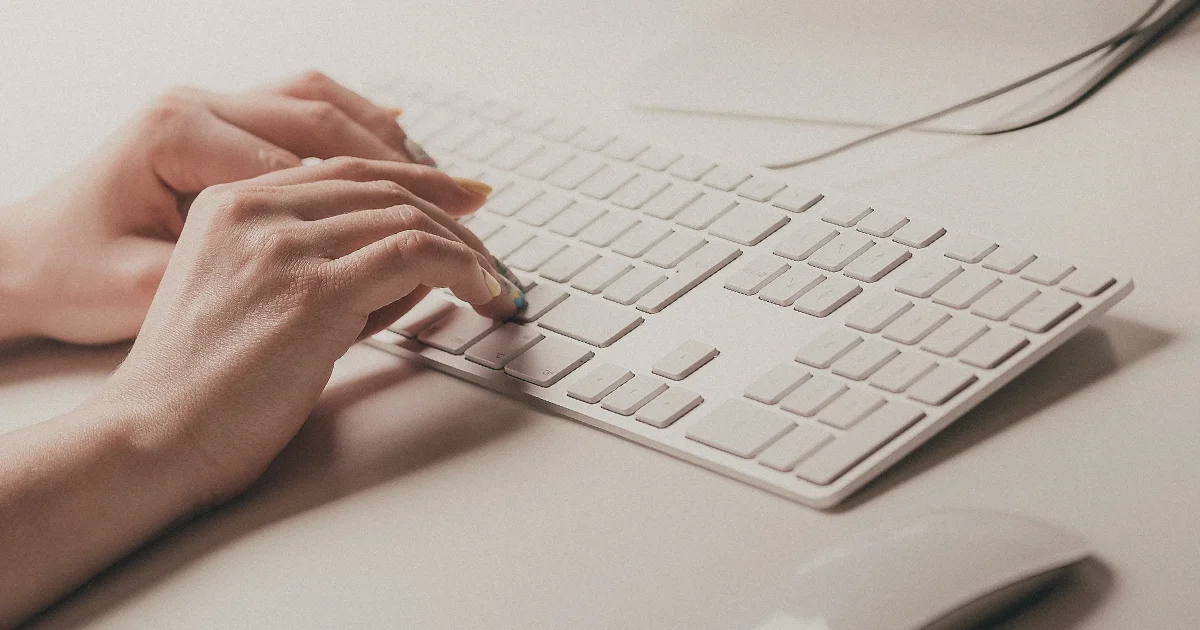Windows 10 has a little known trick often referred to as the Godmode folder.
In reality, it is a way to access a convenient folder filled with almost 200 useful shortcuts and tools you might need to manage your Windows 10 features and peripherals.
All the tools that you can find in the ‘Godmode’ folder can also be found through other means within Windows 10, but this special folder collects them all into one quick location for easy access.
Another reason why this folder is so useful is because all the features are name in plain English, instead of technical terms so it’s a lot easier to understand what each tool does and why you might need them.
We made a video version of this guide as well if you find videos easier to follow.
How to access the Godmode folder
There is no way to simply search up this folder like you would the Control Panel or other features.
First you need to create a new empty folder wherever you would like to access this feature from.
You can do this by right-clicking inside any folder or the desktop and selecting New > Folder.
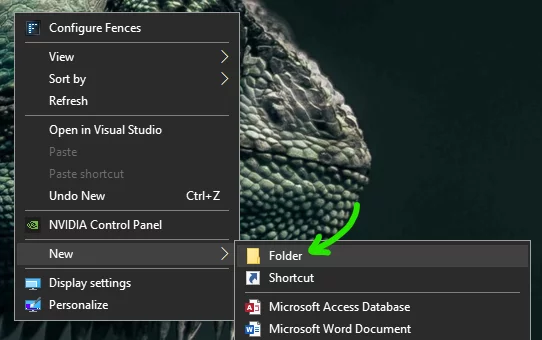
Next, click on the new folder and press F2 to rename the folder.
Paste the following text as the name of the folder and press Enter:
.{ED7BA470-8E54-465E-825C-99712043E01C}
Make sure to include the dot in the beginning, or nothing will happen.

If you pasted the name successfully, the new folder icon should change into the icon seen here and the name of the folder should disappear.
It used to be possible to add a name to this utility folder by typing anything before the dot in the name, but this possibility was deliberately removed in a recent Windows update.
However, it is still possible to add a name to it using a shortcut. Check the last section to see how to do this.
You can now view the special folder by clicking the new icon.
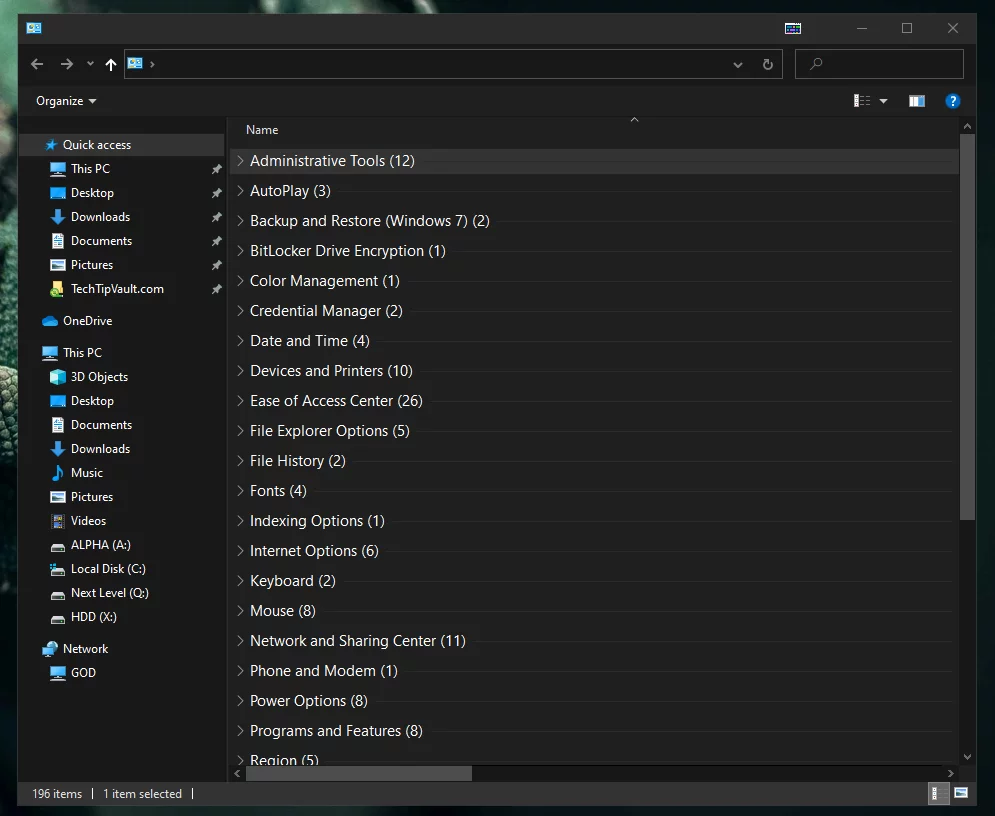
Rename & pin the Godmode folder to taskbar
As mentioned before, it used to be possible to just type any name before the special code in the folder name, but this possibility was removed.
However you can still rename and change the icon for this folder by creating a custom shortcut. This also allows you to pin it to the taskbar for easier access.
The first thing you need to do is right-click on the desktop and select New > Shortcut.
Once the shortcut wizard opens up, paste the following text into the target field:
%windir%\explorer.exe shell:::{ED7BA470-8E54-465E-825C-99712043E01C}
This will create the needed functionality to the shortcut.
Click Next and then you can type in any name you want for the shortcut.
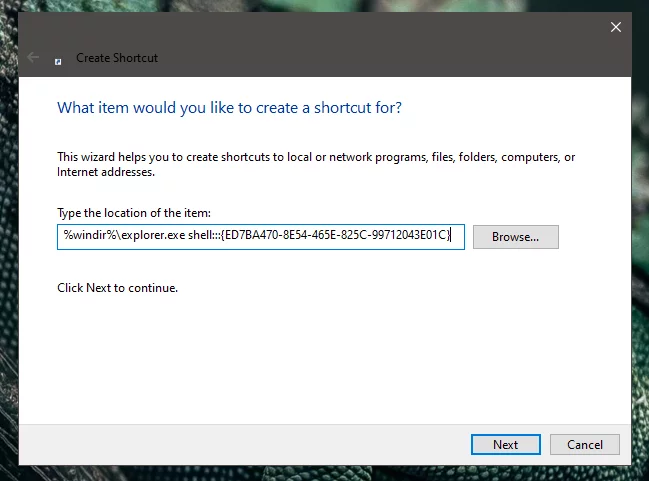
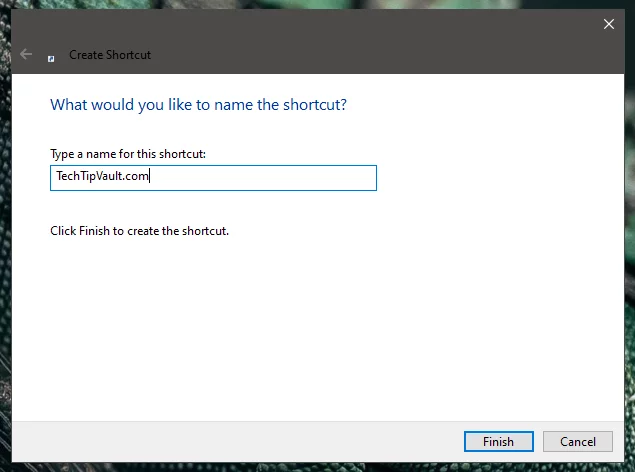
Now your new shortcut should have a custom name and should work as intended. However, the default icon is very dull. Let’s change that.
To change the icon of your new Godmode folder shortcut, right-click on it, go to ‘Properties’ and click the ‘Change icon…‘ button.
You might notice there are only a few dull icons shown. Click on Browse… and navigate to C:\Windows\System32\imageres.dll
This file has tons of cool icons hidden inside of it which will give you plenty of options to choose from.
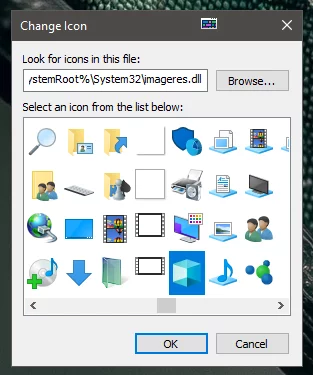
Once you find a suitable icon, select it and click OK.
Now that your shortcut is ready and looking fancy, it’s time to pin it to the taskbar.
In order to pin the new folder shortcut to your Windows 10 taskbar, all you need to do is drag and drop it to the bar.
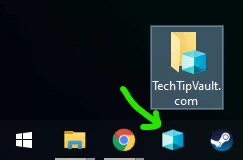
This only works on the newly created shortcut, not on the original folder.
Once you’ve successfully pinned it, you can safely delete the shortcut from your desktop as it will continue working as normal.