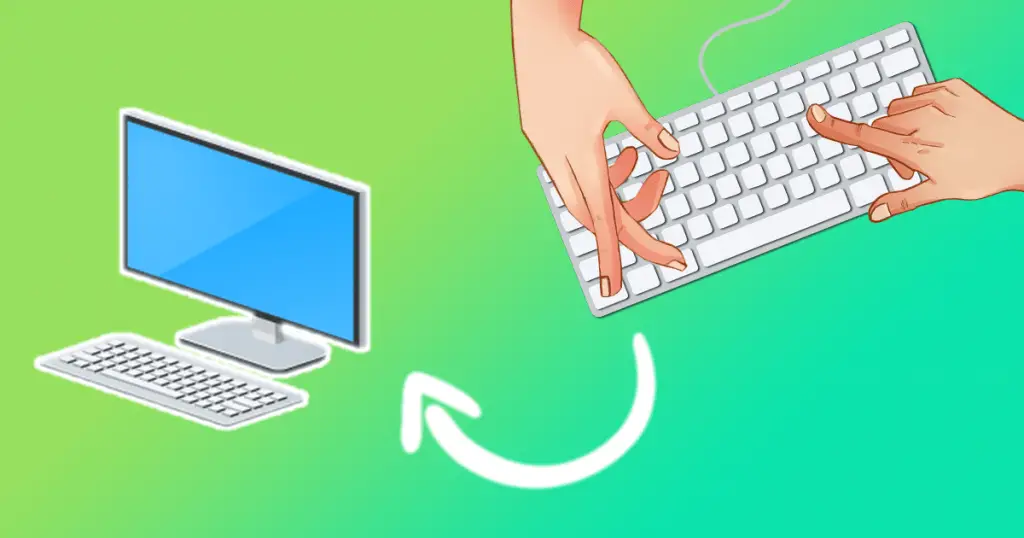In previous versions of Windows, My Computer was always visible everywhere and easy to find on your desktop. On Windows 10 however, My Computer has been renamed to This PC and is no longer shown on your desktop.
Thankfully you can easily just type in ‘This PC’ to your start menu search bar to open it up quickly. There is also a nice trick to create a shortcut to display ‘My computer’ on your desktop for easier access.
Create ‘This PC’ -shortcut on your desktop
Windows 10 only has the Recycle Bin shortcut on the desktop by default, but it is possible to also add the My Computer or This PC shortcut icon on the desktop just as easily.
This can be done by first opening up the start menu from the bottom left and typing in ‘Themes‘ in the search bar. Clicking on that option will open up the correct Windows 10 settings window.
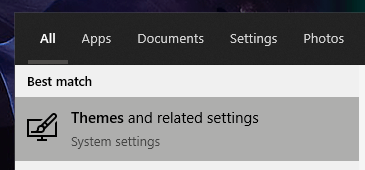
Once you get to the Theme settings, you need to scroll down all the way to the bottom until you see the link named ‘Desktop icon settings’. Click on it to change what premade shortcuts are shown on your desktop.
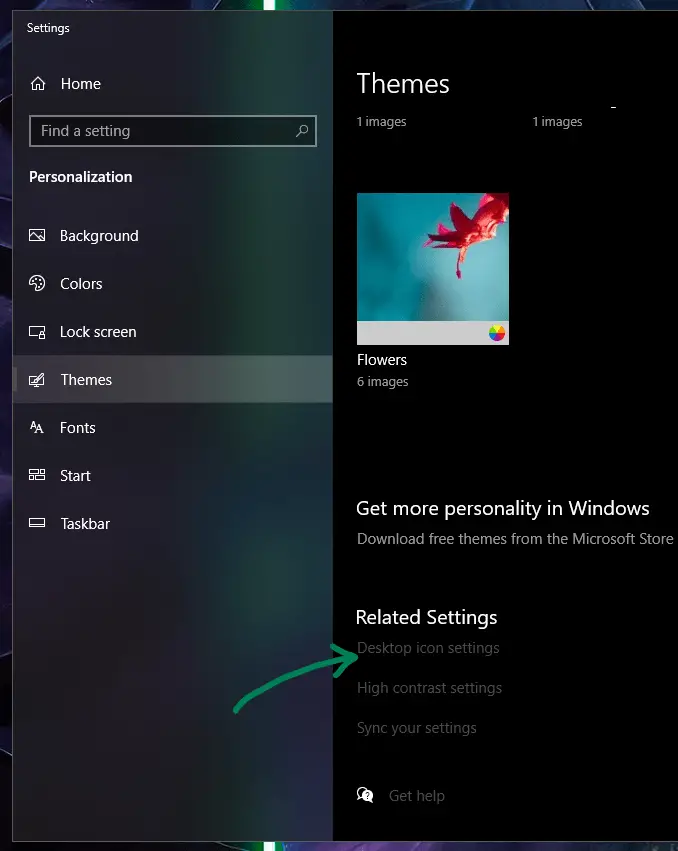
To select the My Computer or This PC icon to be shown on the desktop, make sure the top left checkbox is selected. You can also select or hide any of the other options. For example, if you don’t want to see the Recycle Bin icon anymore, just uncheck the box next to it.
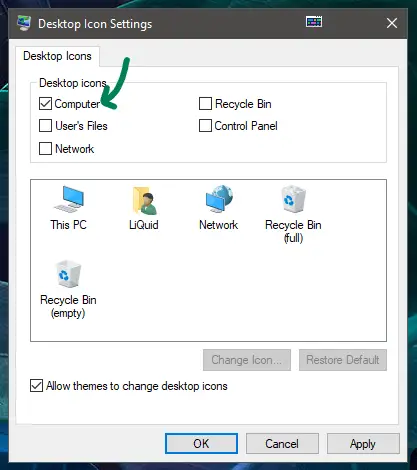
You can check if everything is working as intended by clicking the ‘Apply’ button. If all is well, click OK to save the changes.
Pin My Computer to the taskbar on Windows
The easiest way to access My Computer, also know as This PC is simply by opening up the start menu from the bottom left and typing ‘This PC’ into the search bar.
However, you might not want to do this every time, so in order to speed up the process we can pin it to the taskbar. This way you are always once click away from accessing your drives and documents.
In order to pin a shortcut to This PC into your taskbar, all you need to is search it up in the start menu, then right-click it and select ‘Pin to taskbar’.
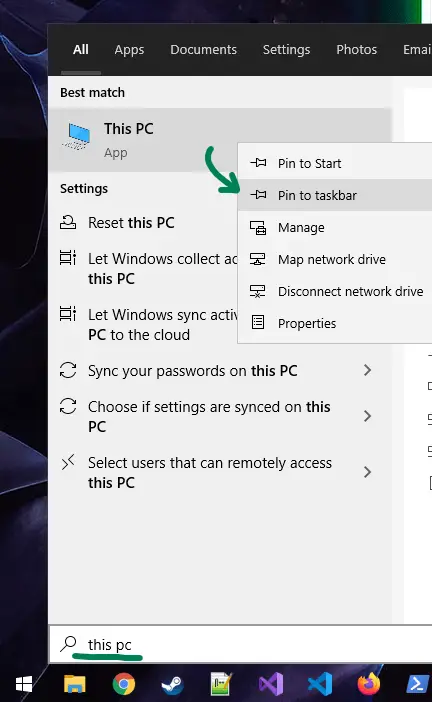
If you ever wish to remove it from your taskbar, all you need to do is right-click the icon in the taskbar and select ‘Unpin from taskbar.’
Open This PC with a hotkey or shortcut Key
Windows 10 has a built-in shortcut key combination used for opening the File Explorer automatically and in this case it is the same as opening up This PC.
You can do this by simply pressing Windows + E at the same time. This should work on all keyboards, but in some cases, the windows button might be disabled or not working correctly.
If your windows key is not working, you can use Windows 10 shortcut key functionality for the My Computer shortcut. The only problem is that this is a bit more complicated.
To make your custom hotkey for opening up This PC (or any other folder or program) you first need to create a shortcut for that folder or program. Sadly the default desktop icon we made earlier doesn’t work for this on its own.
First right-click on the This PC icon on your desktop and select “Create shortcut” to make the needed shortcut.
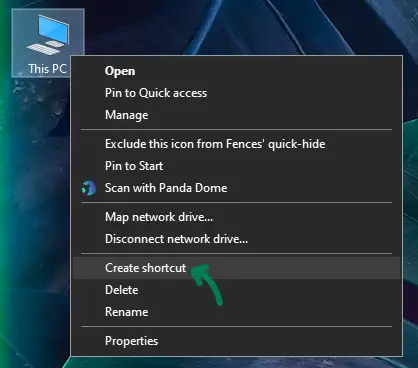
Now right-click on the new shortcut and go to ‘Properties’.
This should take you to the Shortcut tab where you can set a shortcut key to open up the folder.
All you need to do is click on the ‘Shortcut key’ -textbox and press any key on your keyboard.
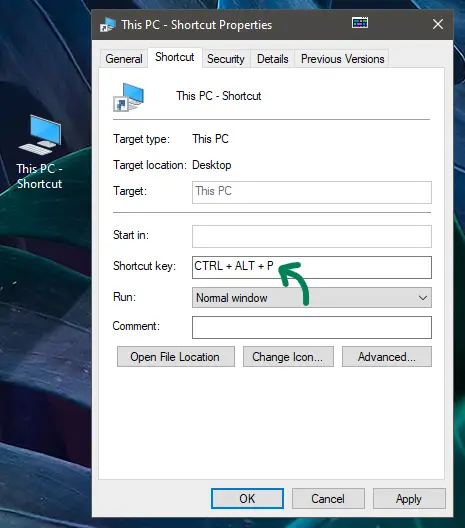
This will automatically add the Ctrl + Alt keys to the shortcut, as all Windows shortcuts require these two keys to be in them to work.
If you now click OK to save the changes, you should be able to open up the folder by pressing your new key combination.
Finally to get rid of the extra shortcut icon on your desktop, you need to place it in the Windows programs folder for it to work in the background.
You can find this correct folder by typing ‘Run’ into the search bar, then by typing shell:programs into the Run dialog.
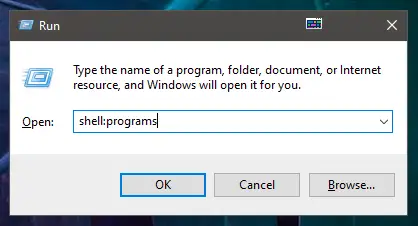
Finally just cut and paste the new shortcut from your desktop into that folder.
When you restart your computer next time, your shortcut key combination should open up This PC and there will be no useless extra icon on your desktop.