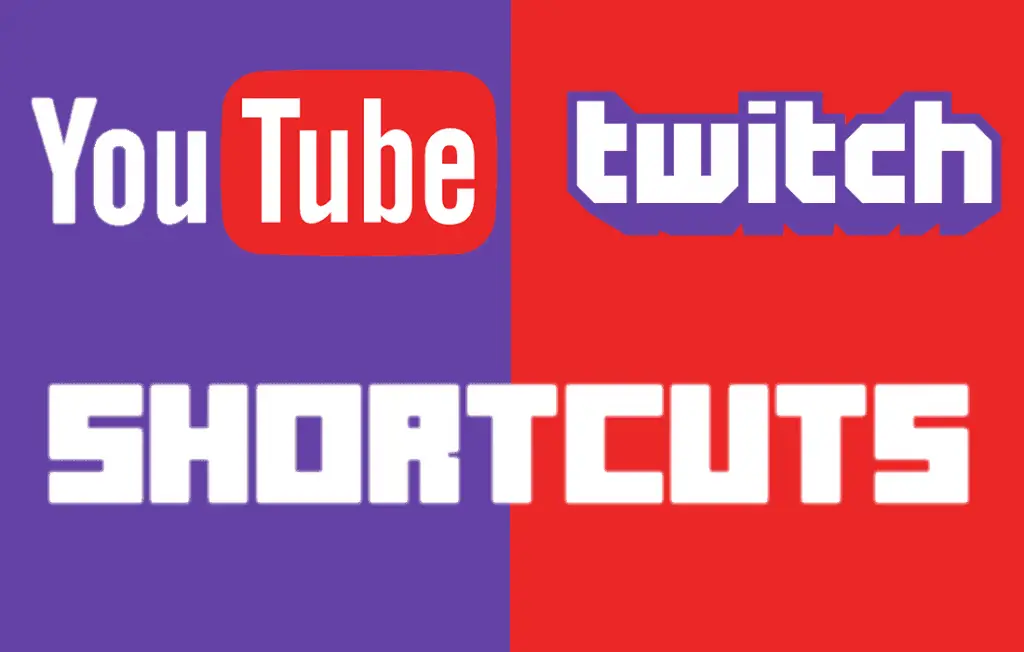When it comes to YouTube videos or Twitch clips, there are tons of shortcut keys to make your life easier. Sadly many of these are not shown to the average user and don’t get utilized nearly as much as they should.
We got tired of looking everywhere every time you found a YouTube video or opened up a Twitch Stream only to forget what the shortcut keys were. That’s why we decided to collect the most common and useful shortcut keys for Twitch and YouTube alongside short explanations of their functions.
If you are looking for ways to download YouTube videos for free on PC or on Android, make sure to check out our new huge guide on how to do that even after the 2020 YouTube update.
YouTube Video Shortcuts
| YouTube Shortcut | YouTube Shortcut Description |
|---|---|
| Spacebar | You can pause the video by tapping the spacebar and resume the video by pressing it again. |
| F | Press F to go into Full-screen viewing mode and press F or Esc to go back to the normal viewing mode. |
| T | Use T in order to activate Theater mode, which expands the video horizontally. |
| I (i) | Activate the Mini-player, which turns the video into a small box that hovers in the bottom of your screen. |
| . (period) | You can use ” . ” in order to advance or move forward 1 frame at a time. |
| , (comma) | You can use ” , ” in order to move backwards 1 frame at a time. |
| J | This will rewind the current video 10 seconds backwards. |
| L | Use L to fast forward 10 seconds of the video. |
| Up or Down Arrow Key | You can use the Up and Down arrow keys to control the volume. Each key will bump the volume by 5% |
| M | If the arrow keys are not enough, you can quickly toggle Mute on the audio with the M shortcut key. |
| 0 – 9 (number keys) | The number keys can be used to skip to a section in the video. The video is separated into 10 sections, 0 being the start, regardless of the length. |
| Home or End Key | The Home key can be used to jump to the beginning of the video and End will skip to the end. |
| Shift + . (period) | This key combination will increase the playback speed of the video in 0.25 unit increments. |
| Shift + , (comma) | Similarly, this shortcut will decrease the playback speed of the video in 0.25 unit increments. |
| Shift + N | You can use Shift and N to move to the next video in the queue or in a playlist, if one is active. |
| Shift + P | Using this shortcut will go back to the previous video, but it only works if you’re in a playlist. |
| C | You can toggle Subtitles and Closed Captions with C, if they’re available in the current video. |
To change the default white/red YouTube theme to a dark one that is more easy on the eyes, check out how to do it by clicking here. It can be done on both Desktop and Mobile, although they have slightly different methods. Everyone loves dark mode!
Twitch Live Broadcasts Shortcuts
| Twitch Live Broadcast Shortcut | Twitch Live Broadcast Shortcut Description |
|---|---|
| Spacebar or K | Pressing spacebar or K will pause or resume the livestream. |
| F | Using the F key will toggle Full-screen mode and Esc will return to default mode. |
| Shift + Up or Down Arrow Key | Use this shortcut to adjust your volume up or down respectively. |
| M | Press M to toggle Mute on all audio that is currently playing. |
| Alt + T | This shortcut will toggle Theater mode, which basically makes the player nearly full screen leaving only the chat open. |
| Alt + R | You can use Alt and R to toggle Chat side-panel visibility open and closed. |
| ? (question mark) | Use the question mark during playback to see an overlay of some of these shortcuts. Only a few of the shortcuts seen here are shown on the overlay. |
It’s good to note that you can’t rewind or go back frames on a Twitch Live Broadcast. You can only fast-forward or rewind on Twitch Clips.
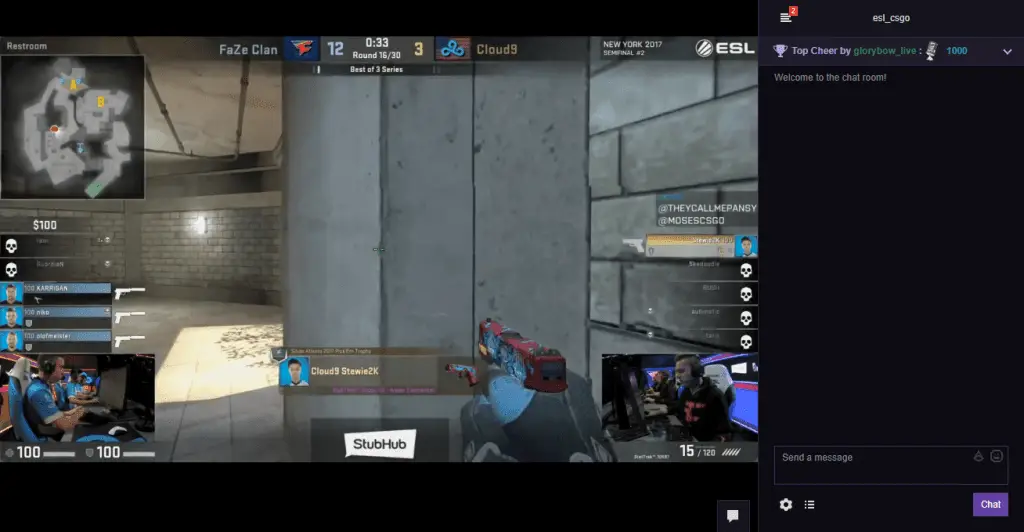
In order to activate the dark theme on Twitch, click on your profile icon in the top right of the screen and look for the Dark Theme toggle button. The theater mode shortcut will also activate the dark theme while it’s active.
Twitch Clips Shortcuts
| Twitch Clips Shortcut | Twitch Clips Shortcut Description |
|---|---|
| Spacebar | You can pause / resume the video using spacebar. |
| F | Use F to toggle Full-screen viewing mode. Alternatively the Escape key will also return to default. |
| J or Left Arrow Key | You can use the left arrow key or J to rewind 2 seconds at a time. |
| L or Right Arrow Key | Similarly use to L or right arrow key to go forward 2 seconds at once. |
| . (period) | You can use ” . ” to increase the playback speed of a Twitch Clip in 0.25 unit increments. |
| , (comma) | You can use ” , ” to decrease the playback speed of a Twitch Clip in 0.25 units at a time. |
| Shift + Up or Down Arrow Key | These keyboard shortcuts will allow you to adjust the volume. Up arrow increases and down arrow lowers it. |
| ? (question mark) | By typing in the question mark during playback, you will see an overlay of all these shortcuts. You might need to use Shift in order to type the ? symbol, but it still works. |
| (REMOVED) [ ] (square brackets) | Use the left and right square brackets to move forward and backward 1 frame at a time. NOTE: This feature has been removed 🙁 |
These are the most useful shortcuts across YouTube and Twitch and will definitely speed up your operations. If we missed something, let us know in the comments and we’ll add them to the list.