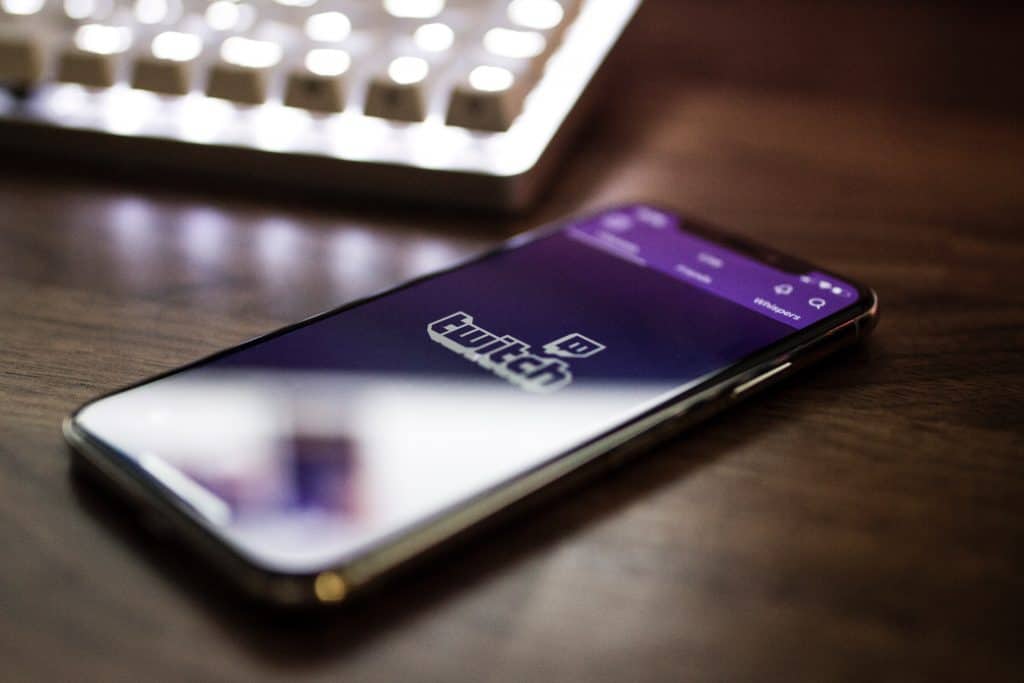Streaming mobile games on Twitch has become a thriving outlet for people of all ages. Long gone are they days of only watching live broadcasts on national television.
Platforms like Twitch and YouTube have completely revolutionized the streaming industry. People can stream their lives or stream gameplay live to all their fans around the world.
The most popular form of streaming by far is streaming games from your computer. However, with the rise of 4G and 5G mobile networks, it is now super simple to stream live from your mobile devices.
We live in the era of mobile gaming, but streaming Games from your phone is not quite as straightforward as IRL streaming. In this article we will go into detail on how to set up streaming games directly from your mobile device.
Once you finish setting your stream up, make sure to check out our article on how to set up Twitch Alerts.

What is needed to stream games mobile games on Twitch?
All in all it is fairly simple to setup mobile twitch streaming on any device. You still need the same equipment as you would on a normal desktop PC streaming setup as well as a phone.
This might be a turn off for some users but if you’re still intrigued, keep reading.
The main things you need to have and/or download:
- Windows or Mac Operating System
- A copy of Reflector 3 on your PC . You can download/purchase Reflector 3 from here.
- OBS Studio streaming software. You can download OBS Studio from here.
- Microphone and a webcam (a camera is optional but highly recommended)
- Stable internet connection
OBS Studio is the most popular streaming software out there and best of all it’s completely free.
Reflector 3 is the best and most useful streaming mobile twitch streaming software out there and they provide a 7-day free trial. The full version only costs $15 so if you are serious about your streaming, it is a very affordable and recommended investment to make. Compared to the price of all the other necessary equipment, it’s the cheapest, yet most important item on the list.

Preparing your Phone for Streaming
The best part about Reflector is that you don’t need any extra apps on your mobile device. They do have a separate Android app as well, but that is meant for streaming to other Android devices from your phone. That includes things like a smart TV or tablet device.
To ensure your phone is running at it’s peak capacity, you should make sure to do some cleanup first.
Close off all unnecessary running apps to free up memory. Streaming is quite performance intensive on any device so you want to allocate as much resources to it as possible.
You should also make sure you have a few gigabytes of free space in your storage to allow for a reasonable buffer.
Modern mobile operating systems also have special modes to disable notifications and other features. On Android you can enable gaming mode to allocate all resources to the app at hand.
This is a great idea to ensure your game is running as smooth as possible. The last and most important thing you need to ensure is a strong Wi-Fi connection.
Your phone needs to be connected to the same local network as your streaming machine or PC. You don’t need mobile data or Bluetooth for this to work so you can turn those off as well for some extra performance.
Now you are ready to project your screen onto your PC.
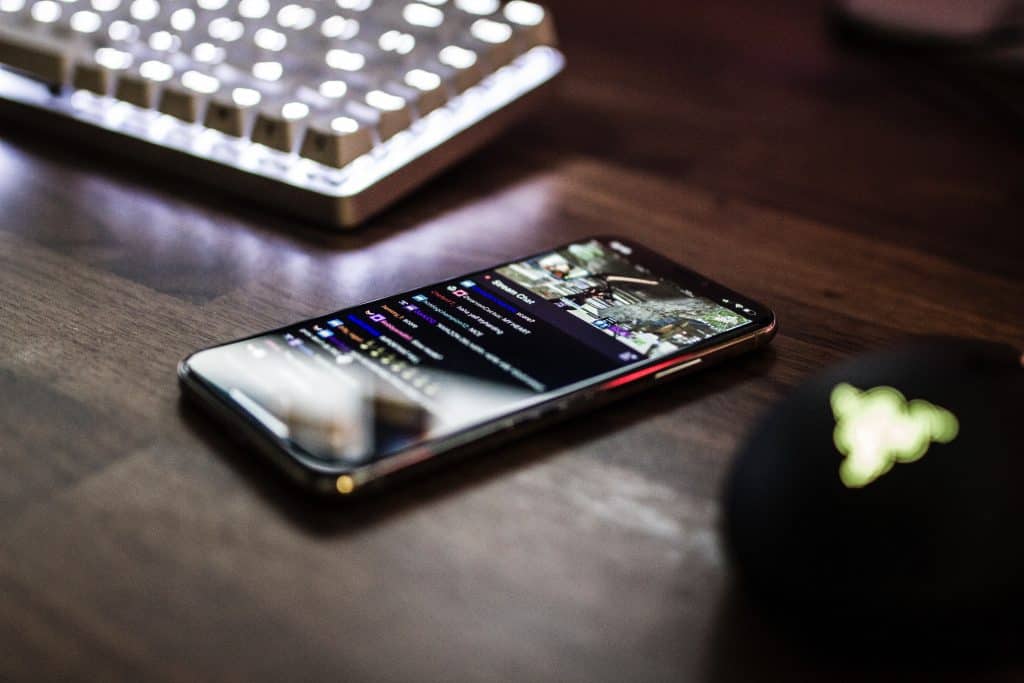
Preparing your PC for Mobile Game Streaming on Twitch
In order to stream games from your phone, there are a few important things you need to install and setup on your streaming machine. Even if you have already streamed on your PC before, you should still read this to the fullest.
If you already have OBS on your machine, you won’t need to go through the initial setup again. For mobile twitch streaming you also need something to mirror your device output to OBS and from there to Twitch.
Setting up Reflector 3 on your machine
In order to receive your mobile device screen on your streaming software and start streaming games from your phone to twitch, you need to download an application called Reflector. It allows you to receive a screen cast from your mobile device over a Wi-Fi connection.
You don’t need any cables or Bluetooth dongles as Reflector 3 takes advantage of the already existing casting technologies. This includes methods such as Google Cast, Airplay and Miracast, which covers nearly every Android and iOS device out there.
Once you’ve downloaded and installed Reflector 3, launch it and cast your devices screen to it in one of the following ways:
- iPhone and other iOS devices: Swipe up from the bottom of the screen to open the Control Center. Then just press the Airplay icon in the middle of the screen.
- Android devices: Open the Notifications Center and press the Cast symbol. From there, tap More Settings in order to choose your streaming computer.
- Windows Phone: Swipe down from the top of the screen and tap on the Connect symbol. You should see a list of connectable devices from which you can choose your streaming PC.
You should now be able to see your mobile device screen in the Reflector 3 user interface. If you encounter any issues, make sure your phone is connected to the same network as your PC. Further troubleshooting can be found on the Reflector Official Helpdesk.

Setting up OBS Studio on your machine
Now that you’ve managed to get your phone screen on your machine, it’s time start streaming mobile games on Twitch. The final piece of the mobile streaming puzzle is the streaming software.
You don’t necessarily have to use OBS but it’s the most popular alternative and therefore you will find more help on how to use it online.
First you should download the OBS client from their official website. If you for some reason don’t like OBS or would like an alternative, another very popular streaming client is X-Split. You can find more help on setting up OBS in our post about Twitch Alerts.
Configuring OBS for Mobile Streaming
The first thing you need to do in OBS is to link your Twitch account to it. In order to link your Twitch account to OBS and get streaming permissions, you need to navigate to your Twitch Dashboard.
Copy your unique stream key and go back to the OBS window. At the top menu select Settings. From there click on the Stream tab and select Twitch from the drop-down menu.
This way OBS will receive permission to automatically send any video and audio through your Twitch account without any extra hassle.
Adding Reflector 3 to OBS Media Sources
Now in order to stream the game from your phone you need to get the video stream from Reflector to your OBS view. Thankfully it’s very easy to accomplish. Make sure Reflector 3 is still open and your device is mirrored to it.
- Look for the Sources tab at the bottom of OBS and click on the + symbol under it.
- Select Window Capture and choose Reflector 3 from the drop-down menu, then press the OK button.
- Adjust the new media source using your mouse to scale it in a good looking manner.
- You can then import images and add text to the workspace to make the stream look more appealing.
- In order to add your webcam to the view, add another media source using the same plus icon. Then select Video Capture Device from the drop-down. Now you should see your camera feed in the work-space as well.

Starting the Mobile Twitch Stream
When your view looks as you want it to, the next step is to go live. You should see a button that says Start Streaming towards the bottom right corner of the app. Just press it and your stream should automatically initiate over Twitch.
If something is not working, you should go check out the Streamlabs helpdesk to seek for answers.
Other than that, you might want to check out our article on streaming games from your PC to mobile tablet device instead, if you’re ever looking to do some gaming on the go.