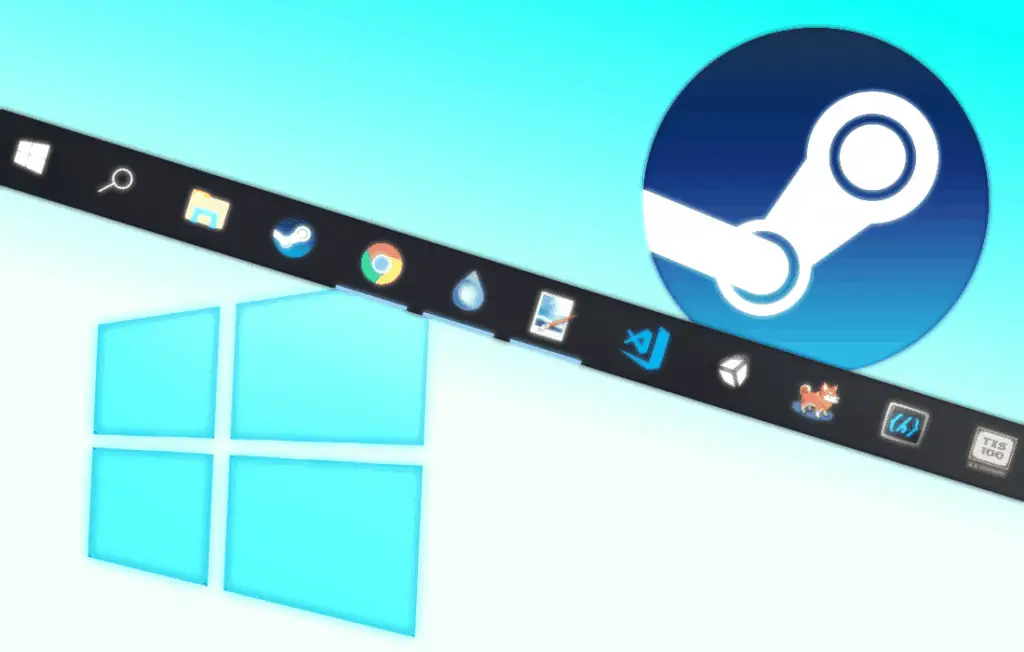Pinning Steam games to your taskbar is a lot easier than it sounds. Most Steam users end up accumulating a huge collection of games but in reality only play a few specific ones over and over. To gain faster access to those games with one click, a great way is to pin them to the windows taskbar. You can use this same method with any software or games, even from Blizzard, Origin or Uplay.
If you’re looking for a way to pin Valve Anti-Cheat secured games like Counter-Strike: Global Offensive to your taskbar, go to the second section of the guide.
If you’d rather follow this guide in a video format, we’ve made a YouTube video on our channel with the same content. You can watch it below. If you think a text-format is easier to follow, keep reading on.
Finding a Steam game to Pin to the Taskbar
The first step is to the find the game you want to pin in your Steam library. Once you found the game from your list, right click on it and go to Properties.
From the window that pops up, go to the Local Files tab and click the first button that says Browse Local Files.
This should open the game installation directory that contains all the game data. The folder should look similar to the image below.
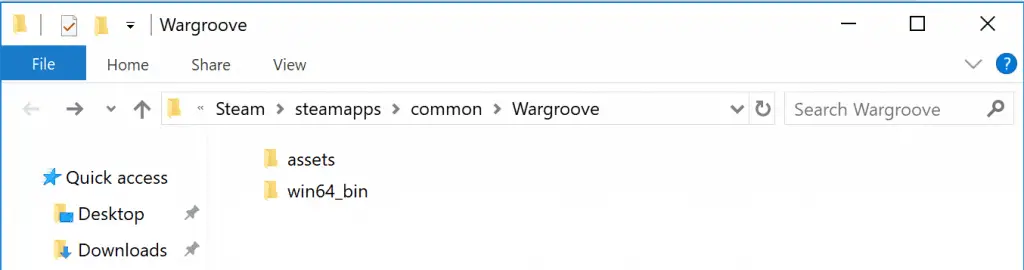
The next step is to find the game executable or the .exe file that launches the game. In most cases the game launcher can be easily located within the folder that you are in.
If that is not the case however, Windows has a very nifty search function that will help you out. You should be able to locate the search box in the top right corner of the window.
Now just type ‘.exe‘ into that search box to see all the executable files in the game folder.
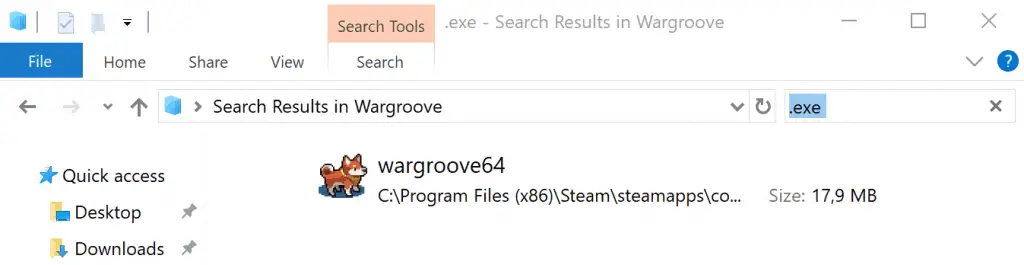
Pinning the Game you found
If you located the executable using the search you have to do the following step first. Right click on the search result and a menu should show up.
Towards the bottom click on the option called ‘Open file location‘. This should open up and highlight the location where the found file is.
If the search results returned multiple .exe files, the best way to find the right one is to just run each one. The one that ends up launching the game is the one you need.
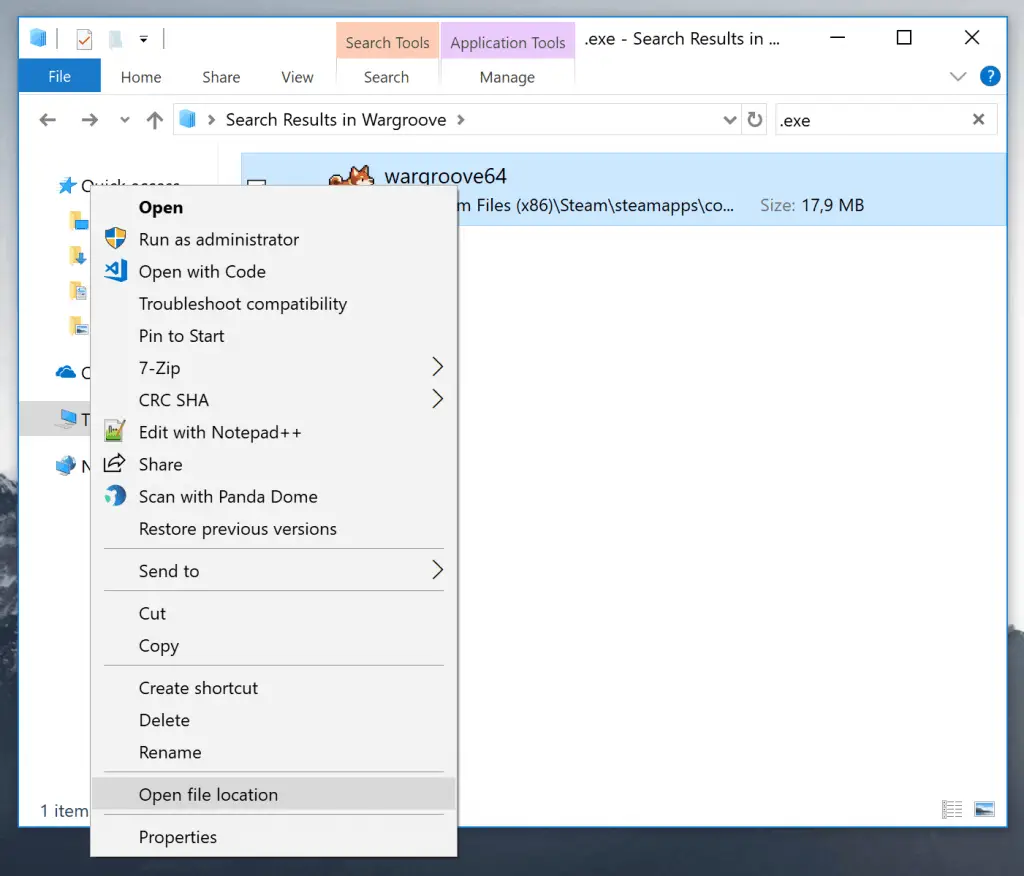
The last step to pinning your steam game to the taskbar, is to just drag and drop the file on to the bar.
You should now see the game icon in the taskbar and it should launch the game. You can move the icon to a different position just by dragging it around.

If you want to remove the steam game from the taskbar, just right click on the icon and select ‘Unpin from taskbar‘.
If you want to pin other non-Steam games, you can follow this same guide. All you need to do instead of the first part is find the installation folder for that game.
Pin VAC-Secured Games to Taskbar (CS:GO)
When trying to pin Valve Anti-Cheat protected games to task bar, if you follow the previous method you will get an error message in game saying “If you want to play on VAC secure servers, please verify your launch options…“. To fix this issue, you need to follow a different trick to pin the game to your taskbar.
The first thing you should do is go to your Steam Library and find the VAC-secured game you wish to pin to the Windows taskbar. Within the Steam Library, right-click on the game title and select “Add desktop shortcut” from the “Manage” sub-menu.
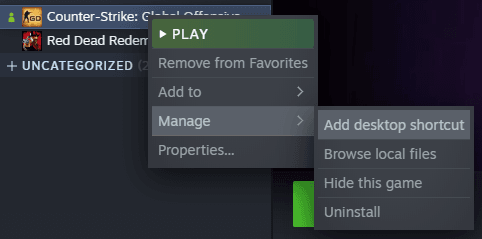
Next you need to pin the actual game to your taskbar. This has to be done in a different way to the previous examples, as otherwise it won’t work.
First you need to launch the game normally through Steam. Once the game has fully launched, press Alt + Tab to go to your Desktop. Then right-click on the game icon in the taskbar and select “Pin to taskbar“.
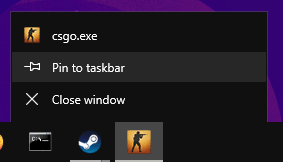
If you now use the shortcut in your taskbar to launch the game, you will get the VAC error. This is where the magic comes into play.
First you need to navigate to your startup programs within file explorer. To do that, navigate to your Users folder. Open up This PC and open up your C:\ drive. Then click on the Users folder and select your current user folder. For example: C:\Users\TechTipVault.
Next you need to make sure to show hidden folders. To do this, select the View tab from the top of the window and tick the Hidden items checkbox. This will show you all the folders in the directory, including the AppData folder.
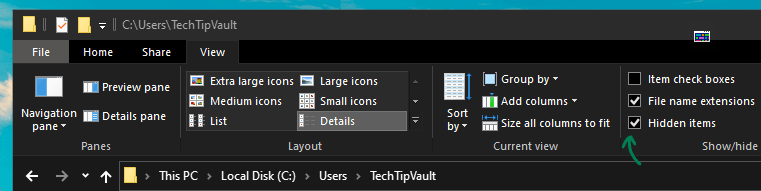
Now that you can see all the files, navigate to the AppData folder.
Then go to Microsoft > Internet Explorer > Quick Launch > User Pinned > TaskBar.
You should now see a shortcut for the game you previously pinned. A full example path would be C:\Users\TechTipVault\AppData\Roaming\Microsoft\Internet Explorer\Quick Launch\User Pinned\TaskBar.
The next step is to modify the path for the shortcut. Right-click on the app executable (.exe) within the TaskBar folder and go to Properties.
A window should open up and you should be in the Shortcut tab. Now go to your Desktop and right-click on the game shortcut you created in the first step of this part, then go to Properties again.
Copy the text in the “Location:” section of the window and paste it to the “Target:” section of the TaskBar shortcuts’ Properties.
Finally, copy the name of the game shortcut to the end of the “Target:” section after a \ symbol.
So if you were to pin CS:GO, the final Target text should be written in this fashion: C:\Users\TechTipVault\Desktop\Counter-Strike Global Offensive.url
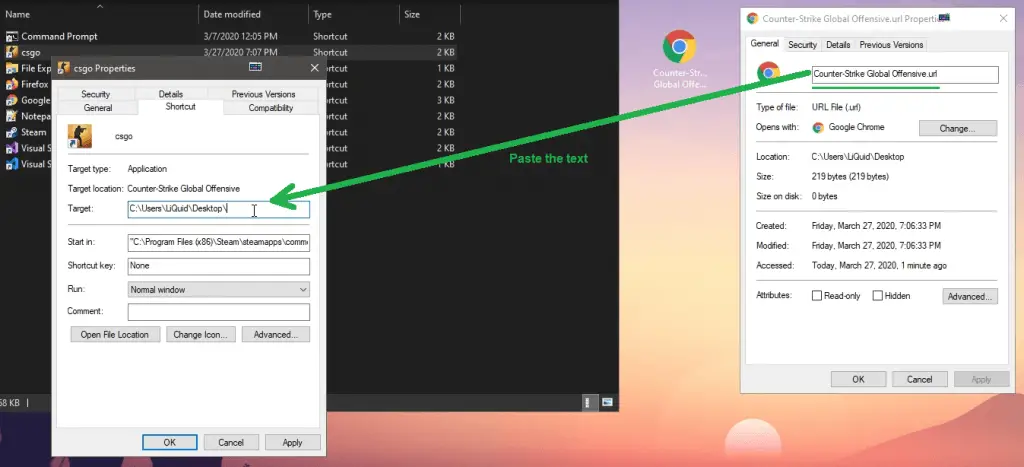
If this is the first time you’re opening a .url file on your PC, it might not know how to open it.
In order to fix this issue, right-click on the shortcut on your Desktop and go to the “Open with” sub-menu.
From there, select the “Choose another app” option to open up another menu.
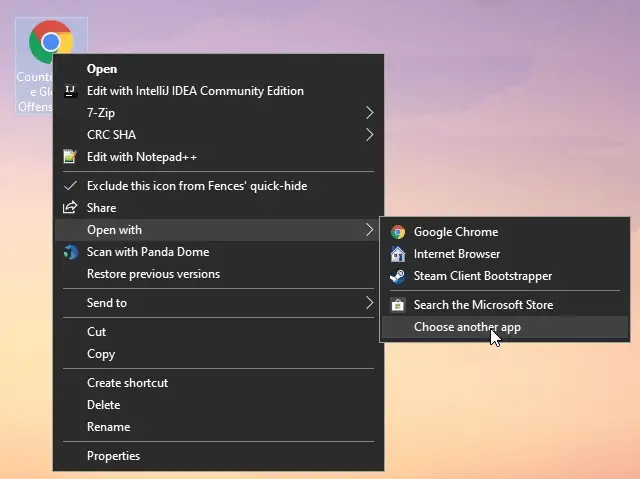
Finally, look for the “Internet Browser” app (NOT your default browser like Chrome).
Once you find it, also tick the box to “Always use this app to open .url files“. Now your pinned game should launch perfectly from the taskbar with no VAC issues or any other problems.
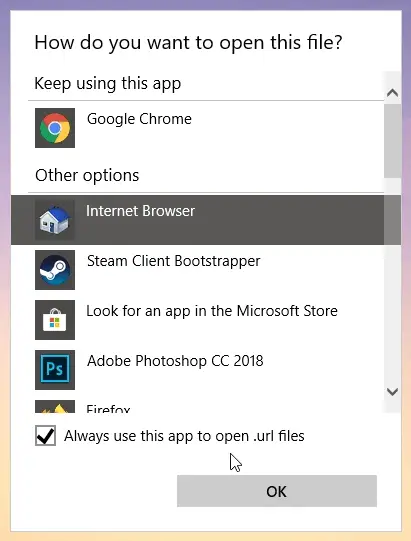
Fix Blank Steam Game Icons for a Pinned Game
If you followed the above method, the steam game icon in your taskbar might show up as a blank white page or look like there is no icon at all.
Thankfully there’s a simple way to fix this issue as well. Technically you can select any icon or executable to show as the image for the game. This also works if your Steam game shortcuts have no icon on your desktop.
As an example, we will demonstrate how to set the CS:GO icon as the taskbar icon for the pinned game. First off, right-click on the icon in the taskbar and go to Properties.
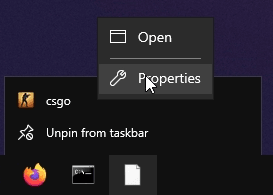
Next up, you need to click on the “Change Icon” button and then “Browse” to open up the file browser.
Finally you need to find the game icon file or executable. For example, the CS:GO game icon can be found in C:\Program Files (x86)\Steam\steamapps\common\Counter-Strike Global Offensive\csgo\resource\game.ico (this obviously depends on which path you have installed your game in)
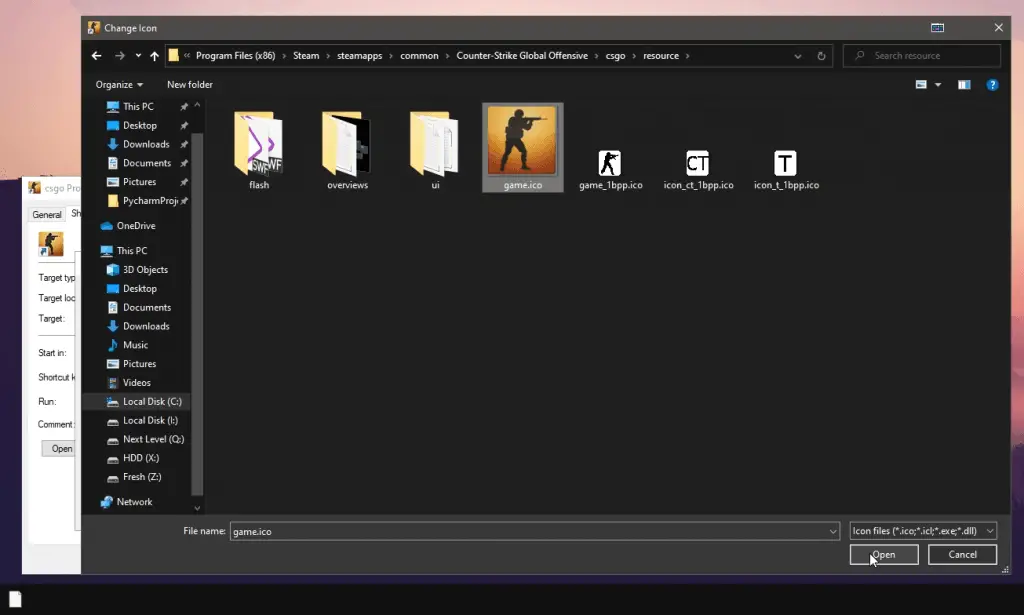
After this step, you’re done. However, sometimes the icon might still show up as blank. This is because the Windows Explorer hasn’t updated your changes yet.
Once you restart your computer, the changes will have taken effect automatically. However, there’s a quicker way to update the icon immediately.
In order to make Windows update the Taskbar icons, you need to restart the Windows Explorer.
To do this, press Ctrl + Shift + Esc on your keyboard to open up the Task Manager.
Next navigate to the “Processes” tab and look for the “Windows Processes” sub-section.
From there, you should be able to find a process named Windows Explorer. Click on it, then click on the Restart button.
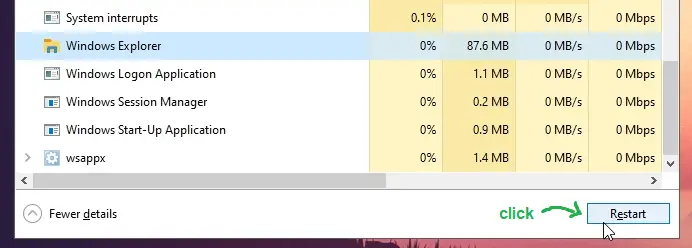
Now your taskbar should be refreshed and your icon should show up as intended. If it still isn’t working make sure you followed the guide and restart your computer.
If you’re looking for more ways to take advantage of new Windows features to speed up your daily tasks, check out our window management tips.